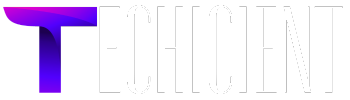Printers have become indispensable for both home and office environments, particularly wireless printers that offer flexibility and convenience. However, connectivity issues can sometimes arise, requiring the printer to be reconnected to the wireless network. Whether it’s a new router, updated Wi-Fi credentials, or troubleshooting a lost connection, this guide provides you with comprehensive steps to canon ts3522 wireless setup network effectively.
Common Reasons for Reconnecting a Printer to a Wireless Network
- Change in Wi-Fi Credentials
- Updating the Wi-Fi password or network name (SSID) often requires reconfiguring the printer.
- New Router Installation
- If you’ve replaced your router, the printer needs to be connected to the new network.
- Network Interruption
- A temporary network outage or interference can disconnect the printer from the Wi-Fi.
- Reset Printer Settings
- Resetting the printer to factory settings will erase the network configuration, requiring a reconnection.
- Error States or Firmware Updates
- Errors or updates may disrupt the existing connection and necessitate reconnection.
Read More: hp 8710 driver
Preparing for the Reconnection Process
Before you begin, gather the following:
- Wi-Fi Network Name (SSID)
Ensure you know the name of your wireless network. - Wi-Fi Password
Have the correct password for your network ready. - Printer User Manual
Refer to the specific instructions for your printer model if needed. - Device for Configuration
Use a smartphone, computer, or tablet to assist in reconnecting the printer.
Methods to Reconnect Your Printer to a Wireless Network
Method 1: Using the Printer’s Control Panel
Many printers feature built-in screens or buttons to facilitate wireless configuration.
- Access the Network Settings
- On the printer’s control panel, navigate to Settings or Network Settings.
- Select Wi-Fi Setup
- Choose the option for Wireless Setup Wizard or Wi-Fi Setup.
- Scan for Networks
- The printer will display a list of available networks. Select your Wi-Fi network.
- Enter the Wi-Fi Password
- Use the printer’s keypad or touch screen to input your Wi-Fi password.
- Confirm Connection
- Wait for a confirmation message indicating the printer has successfully connected.
Method 2: Reconnecting via the WPS Button
If your router and printer support WPS (Wi-Fi Protected Setup), this is the quickest method.
- Activate WPS Mode on the Printer
- Press and hold the Wi-Fi button or WPS button on your printer until the light starts blinking.
- Press the WPS Button on Your Router
- Within two minutes, press the WPS button on your router.
- Establish the Connection
- The blinking light on the printer will turn solid, indicating a successful connection.
Method 3: Using a Computer for Reconnection
For printers without a screen, a computer can be used to reconnect.
- Download Printer Software
- Visit the manufacturer’s website and download the latest driver or configuration tool for your printer.
- Connect the Printer via USB
- Temporarily connect the printer to your computer using a USB cable for setup.
- Run the Setup Tool
- Open the setup file and follow the on-screen instructions to select the Wi-Fi network and enter the password.
- Complete the Setup
- Disconnect the USB cable once the wireless setup is complete.
Method 4: Using a Mobile Device
Smartphones and tablets can simplify the reconnection process with dedicated apps.
- Install the Printer’s App
- Download the official app for your printer (e.g., Canon PRINT, HP Smart, or Epson iPrint).
- Open the App
- Launch the app and follow the prompts to add a new printer.
- Reconnect the Printer
- Choose your Wi-Fi network and enter the password.
- Verify the Connection
- Print a test page directly from the app to ensure the connection is successful.
Troubleshooting Tips
Reconnecting a printer to a wireless network is usually straightforward, but occasional issues may arise. Here’s how to address them:
Printer Cannot Detect the Wi-Fi Network
- Ensure Proximity: Place the printer closer to the router to avoid weak signals.
- Restart Devices: Restart the printer and router to refresh the connection.
- Check Network Visibility: Ensure your network SSID is not hidden.
Incorrect Password Error
- Recheck Credentials: Verify that the correct password is entered.
- Caps Lock: Ensure Caps Lock is off when entering case-sensitive passwords.
Connection Drops Frequently
- Reduce Interference: Keep the printer away from other electronic devices that may cause interference.
- Upgrade Firmware: Update your printer’s firmware for better connectivity.
- Use a Dual-Band Router: Switch to a 5GHz band if supported, for less interference.
Printer Still Offline
- Check Power Status: Ensure the printer is turned on and not in sleep mode.
- Set as Default Printer: On your computer, set the reconnected printer as the default.
- Reinstall Drivers: Remove and reinstall the printer’s driver to resolve any configuration issues.
Maximizing Wireless Printing Performance
After successfully reconnecting your printer, follow these tips to enhance its performance:
Regular Maintenance
- Perform regular cleaning of print heads and cartridges to maintain print quality.
Optimize Network Performance
- Use a robust Wi-Fi network with minimal devices connected for better printer performance.
Enable Cloud Printing
- Register your printer with services like Google Cloud Print, AirPrint, or Mopria to print remotely.
Secure Your Network
- Use a strong password and WPA3 encryption to prevent unauthorized access.
How to Check if the Printer is Connected
After completing the reconnection, ensure the printer is successfully linked to the network:
- Print a Network Configuration Page
- Use the printer’s control panel or settings to print a page displaying its network details.
- Check Device Settings
- On your computer or smartphone, ensure the printer is listed as a connected device.
- Run a Test Print
- Send a document or image to the printer to verify its functionality.
Conclusion
Reconnecting your printer to a wireless network is an essential skill for maintaining seamless printing operations. Whether due to a new router, updated credentials, or troubleshooting issues, following the right steps ensures a quick and efficient reconnection process.
With the convenience of wireless printing, you can easily print from any device, anywhere in your home or office. Armed with the methods and troubleshooting tips outlined in this guide, you can resolve connectivity challenges and enjoy the full benefits of your wireless printer.