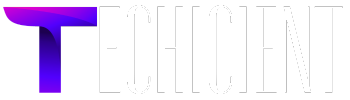The HP OfficeJet Pro 8710 is a reliable and versatile all-in-one printer designed to cater to various printing, scanning, and copying needs. However, the printer’s performance largely depends on the correct installation of its drivers. This article provides a detailed guide on how to install drivers for the hp 8710 driver, ensuring optimal functionality and performance.
Why Installing the Right Driver is Crucial
A printer driver is a software interface that enables communication between your computer and the printer. Without the appropriate driver, your HP OfficeJet Pro 8710 may not perform as expected or may fail to function altogether. Installing the correct driver ensures:
- Access to Features: Full utilization of the printer’s advanced features, including wireless printing and automatic duplexing.
- Compatibility: Proper integration with your computer’s operating system.
- Optimal Performance: Enhanced printing speed, quality, and reliability.
- Troubleshooting: Simplified resolution of printer errors and issues.
Pre-Installation Preparation
Before installing the driver, take the following steps to prepare your system and printer:
- Unbox and Set Up the Printer:
- Place the printer on a flat surface and plug it into a power source.
- Install the ink cartridges and load paper into the tray.
- Check System Requirements:
- Ensure your computer meets the minimum system requirements for the driver.
- Verify the operating system version (Windows, macOS, or Linux).
- Connect the Printer:
- Decide whether you will connect the printer via USB, Ethernet, or Wi-Fi.
- Uninstall Previous Drivers (if applicable):
- Remove any outdated or incompatible drivers from your computer.
Downloading the HP OfficeJet Pro 8710 Driver
Step 1: Visit HP’s Official Website
- Open your web browser and go to the HP Support page.
- In the search bar, type “HP OfficeJet Pro 8710.”
Step 2: Select Your Operating System
- The website usually detects your OS automatically.
- If it doesn’t, choose your operating system from the dropdown menu.
3: Locate the Driver
- Look for the “Driver-Product Installation Software” section.
- Click on the recommended driver to download it.
4: Save the File
- Save the downloaded file to a location where you can easily access it, such as the desktop.
Installing the Driver for HP OfficeJet Pro 8710
1. For Windows Users
- Run the Driver Installer:
- Locate the downloaded file and double-click it to launch the installer.
- Follow the On-Screen Instructions:
- Accept the license agreement and select the installation type (typical or custom).
- Connect the Printer:
- For USB: Connect the printer to your computer using a USB cable when prompted.
- For Wireless: Follow the instructions to connect the printer to your Wi-Fi network.
- Complete the Installation:
- Once the setup is complete, test the printer by printing a page.
2. For macOS Users
- Open the Installer:
- Double-click the downloaded file to launch the installation wizard.
- Follow the Setup Steps:
- Accept the terms and conditions and choose the connection type (USB or wireless).
- Add the Printer:
- Go to “System Preferences” > “Printers & Scanners.”
- Click the “+” button, select your HP OfficeJet Pro 8710, and add it.
- Verify Installation:
- Print a test page to confirm successful installation.
3. For Linux Users
- Locate the Driver Package:
- Download the Linux-compatible driver package from HP’s website.
- Install the Driver:
- Open the terminal and navigate to the downloaded file.
- Run the command
sudo ./filename.run(replace “filename” with the actual file name).
- Complete the Installation:
- Follow the on-screen prompts to finish the setup.
Connecting the HP OfficeJet Pro 8710 to a Network
Wireless Setup
- On the printer’s control panel, open the Wireless Settings menu.
- Select Wireless Setup Wizard and choose your network.
- Enter the Wi-Fi password and press OK.
- Ensure the printer is connected to the same network as your computer.
USB Connection
- Plug one end of the USB cable into your printer and the other into your computer.
- The driver installation wizard will detect the connection automatically.
Ethernet Setup
- Connect the printer to your router using an Ethernet cable.
- Ensure the network settings are configured correctly during the driver installation process.
Troubleshooting Driver Installation Issues
If you encounter issues during the installation, try the following solutions:
1. Installation Fails to Start
- Ensure the file is fully downloaded and compatible with your operating system.
- Disable antivirus software temporarily, as it may block the installer.
2. Printer Not Detected
- Verify the printer is powered on and properly connected.
- Restart your computer and try reconnecting the printer.
3. Compatibility Errors
- Download the latest driver version from HP’s official website.
- Update your operating system if it’s outdated.
4. Connection Issues
- Check that the printer and computer are on the same network for wireless setups.
- Ensure the USB or Ethernet cable is securely connected.
Updating the HP OfficeJet Pro 8710 Driver
Regular updates ensure your printer remains compatible with the latest technology and operating system versions.
Automatic Updates
- Use the HP Smart App to receive notifications about driver updates.
Manual Updates
- Visit the HP Support page and check for the latest driver.
- Download and install the updated driver.
Uninstalling the HP OfficeJet Pro 8710 Driver
If you need to remove the driver:
- Windows:
- Open “Control Panel” > “Programs and Features.”
- Locate the HP OfficeJet Pro 8710 driver and click “Uninstall.”
- Mac:
- Go to the “Applications” folder.
- Drag the HP software to the Trash and empty it.
- Reinstall if Necessary:
- Follow the installation steps above to reinstall the driver.
Frequently Asked Questions
1. Do I need a driver for basic printing?
- Yes, a driver is required for all printing functions, including basic tasks.
2. Can I use a generic driver?
- Generic drivers may allow basic functionality but won’t enable advanced features like wireless printing and duplexing.
3. Is the driver free to download?
- Yes, HP provides drivers for free on its official website.
4. How do I know if my driver is outdated?
- Check the driver version in your system’s printer settings and compare it with the latest version on HP’s website.
5. Can I install the driver on multiple devices?
- Yes, you can install the driver on any compatible device.
Conclusion
Installing the correct driver for your HP OfficeJet Pro 8710 printer is essential for optimal performance. Whether you’re setting it up for the first time or troubleshooting issues, following this guide ensures a smooth and efficient process. With the right driver installed, your printer can deliver high-quality output and provide a seamless printing experience.