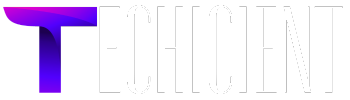Connecting your HP printer to a wireless network can make printing easier, especially in homes or offices with multiple devices. Whether you’re setting up your HP printer for the first time or reconnecting after changing your Wi-Fi settings, you’ll need your wireless network password or a WPS (Wi-Fi Protected Setup) PIN. In this guide, we’ll explore how to find your Wi-Fi password, where to find wps pin on hp printer, and how to troubleshoot common issues when connecting your HP printer.
Introduction to Wireless Printing
Wireless printing allows you to send print jobs to your printer without the need for physical connections. Most HP printers come equipped with wireless capabilities that let you connect them to your local Wi-Fi network. Once connected, any device on the network, such as a computer, smartphone, or tablet, can print documents directly.
For a successful wireless connection, you will need either:
- Your Wi-Fi network password (also called WPA, WPA2, or security key) – the one used by your router to secure your wireless network.
- A WPS PIN – a code generated by the printer or router to establish a quick connection without manually entering the Wi-Fi password.
Let’s break down how to find each of these and use them to connect your HP printer.
What is a Wi-Fi Network Password?
The Wi-Fi network password is the password that protects your wireless network. It is set up during the initial router configuration and is required when you want to connect any device, including an HP printer, to your network. If your printer is trying to connect wirelessly, it will prompt you to enter this password to access the network.
How to Find Your Wi-Fi Network Password
If you’ve forgotten your Wi-Fi password or never knew it in the first place, there are several ways to retrieve it. Here are the common methods to find your Wi-Fi password:
1. Check Your Router
Your Wi-Fi password is often printed on the back or bottom of your router. Here’s how to check:
- Look for a label: Most routers come with a label that includes the network name (SSID) and default password. This information is typically printed alongside the router’s model and serial number.
- Check for a “WPA key”: Some routers might label the password as “WPA key” or “WPA2 key.” If you haven’t changed the password since setting up the router, this is the code you need.
2. Using a Windows Computer
If your computer is connected to the Wi-Fi network and you’ve forgotten the password, you can retrieve it from your Windows PC:
- Open the Control Panel and select Network and Sharing Center.
- Click on your Wi-Fi network (this will be listed under “Connections”).
- In the Wi-Fi Status window, select Wireless Properties.
- Go to the Security tab.
- Check the box next to Show characters to reveal the password.
3. Using a Mac
Here’s how you can find the password if your Mac is already connected to the Wi-Fi network:
- Open Keychain Access (you can find this in the Utilities folder or search for it in Spotlight).
- In the sidebar, select System and then click Passwords.
- Find your Wi-Fi network name in the list and double-click it.
- Check the box next to Show Password (you may need to enter your Mac’s administrator password).
- The Wi-Fi password will now be displayed.
4. From Your Router’s Admin Page
You can also find the Wi-Fi password through your router’s admin page:
- Open a web browser and type your router’s IP address in the address bar. Common IP addresses for routers include 192.168.1.1 or 192.168.0.1.
- Enter the router’s admin username and password (if you don’t know these, they may be printed on the router, or you can find the default credentials in the router’s manual).
- Once logged in, navigate to the Wireless settings section.
- Look for the Wi-Fi password or WPA/WPA2 passphrase.
5. Ask Your Internet Service Provider (ISP)
If you’re still unable to find your Wi-Fi password, your Internet Service Provider (ISP) may be able to help. Contact your ISP’s customer service department and ask them to retrieve or reset your Wi-Fi password.
Using WPS (Wi-Fi Protected Setup) to Connect Your HP Printer
An alternative to entering the Wi-Fi password is using WPS (Wi-Fi Protected Setup). WPS is a network security standard that makes it easier to connect devices to a secure wireless network.
Types of WPS
There are two main types of WPS methods for connecting an HP printer:
- WPS Push Button: This method allows you to press a physical button on your router and printer to connect them wirelessly without entering the network password.
- WPS PIN: In this method, the printer generates a unique PIN code that you must enter into your router’s settings.
Let’s explore how to use both methods.
1. WPS Push Button Method
This method is the easiest and most straightforward way to connect your HP printer to the Wi-Fi network.
Steps to Connect Using the WPS Push Button:
- On your printer: Press the Wireless button on the control panel to open the wireless settings menu.
- Select WPS Push Button.
- On your router: Within 2 minutes, press the WPS button on your router.
- The printer will automatically connect to your network without requiring the Wi-Fi password.
2. WPS PIN Method
If your router or printer doesn’t support the push-button method, you can use the WPS PIN method. Here’s how:
Steps to Connect Using the WPS PIN:
- On your printer: Go to the Wireless Setup menu on your printer’s control panel.
- Select WPS PIN and note the 8-digit PIN code that appears on the printer’s screen.
- On your computer or smartphone: Open a web browser and enter your router’s IP address (usually something like 192.168.1.1 or 192.168.0.1).
- Log in to the router’s admin page using the credentials provided by your ISP.
- Navigate to the WPS settings and enter the WPS PIN from your printer.
- The printer will connect to the network once the correct PIN is entered.
Troubleshooting Wireless Connection Issues with HP Printers
Despite following the steps outlined above, you may encounter issues when trying to connect your HP printer to your wireless network. Here are some common problems and solutions:
1. Printer Fails to Connect to Wi-Fi
If your printer is unable to connect to the Wi-Fi network, try the following:
- Restart your printer and router: Sometimes, restarting both devices can fix connectivity issues.
- Move the printer closer to the router: If the printer is too far from the router, it may have trouble connecting to the Wi-Fi network.
- Ensure WPS is enabled: If you’re using the WPS method, make sure WPS is enabled on both the router and the printer.
2. Incorrect Wi-Fi Password
If you’ve entered the wrong Wi-Fi password, your printer won’t be able to connect. To fix this:
- Double-check the password by using one of the methods outlined earlier in the article.
- Re-enter the password carefully, ensuring that you don’t confuse similar characters (e.g., “O” and “0”).
3. Network Compatibility Issues
Ensure that your printer and router are compatible with the same network standards. Most modern printers and routers work on both 2.4 GHz and 5 GHz bands, but some older printers may only support 2.4 GHz networks. Check your router settings to ensure that the correct band is enabled.
4. Update Printer Firmware
Outdated firmware on your printer may cause connectivity problems. Visit HP’s official website and check for any firmware updates for your printer model.
5. Reset the Printer’s Network Settings
If all else fails, you can try resetting your printer’s network settings to factory defaults and then attempt to connect again:
- Open the Wireless Settings menu on your printer.
- Select Restore Network Settings or Reset Wireless Settings.
- After resetting, follow the connection process again using either the Wi-Fi password or WPS method.
Conclusion
You can connect your HP printer to your Wi-Fi network using either your Wi-Fi password or a WPS PIN, depending on your preference and the features of your router and printer. Finding your Wi-Fi password is easy using your router, computer, or router’s admin page. If you prefer a quicker setup, WPS provides a convenient alternative without needing to input your Wi-Fi credentials manually.
In case you run into any issues, troubleshooting tips like resetting network settings, updating firmware, and ensuring network compatibility will help ensure a smooth wireless connection. With these steps, you’ll be able to easily connect your HP printer to your Wi-Fi network and enjoy the convenience of wireless printing.