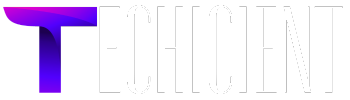Resetting the Wi-Fi on your HP DeskJet 4155e can be crucial if you’re facing network connectivity issues, planning to connect the printer to a new Wi-Fi network, or encountering an error during the setup process. In this article, we will guide you through various methods of resetting the hp deskjet 4155e setup, including step-by-step instructions, troubleshooting tips, and some best practices to ensure a smooth connection afterward.
Why Reset the WiFi on Your HP DeskJet 4155e
There are several reasons why you may need to reset the Wi-Fi on your HP DeskJet 4155e printer:
- Network Changes: You may have changed your router, Wi-Fi password, or network provider, and need to connect the printer to the new network.
- Connection Issues: The printer may lose connectivity due to interference or network issues, requiring a Wi-Fi reset to re-establish the connection.
- Troubleshooting: If your printer is not responding, offline, or not printing, resetting the Wi-Fi can help resolve the problem.
- Reset for New Location: If you’re moving your printer to a different place or network, a Wi-Fi reset will be necessary to reconfigure the connection.
Steps to Reset Wi-Fi on HP DeskJet 4155e
The HP DeskJet 4155e is a versatile, user-friendly printer with multiple ways to reset or reconfigure its Wi-Fi. We will go through two main methods for resetting the Wi-Fi settings: using the printer’s control panel and resetting through the HP Smart App.
Method 1: Reset Wi-Fi Using Printer Control Panel
This method involves resetting the Wi-Fi settings directly from the printer’s control panel. Follow these steps to perform a Wi-Fi reset.
Step-by-Step Instructions:
- Turn on the Printer: Ensure that your HP DeskJet 4155e is powered on and ready for setup.
- Enter Wi-Fi Setup Mode:
- Locate the Wi-Fi button on the control panel (typically indicated with a wireless icon) and the Cancel button (X).
- Press and hold both the Wi-Fi button and the Cancel button together for about 5 seconds.
- Release the buttons when the Power light starts blinking.
- Wi-Fi Reset Initiation:
- The Wireless light will begin to blink, indicating that the printer has reset the previous network settings and is now in Wi-Fi setup mode. This means the printer is ready to connect to a new Wi-Fi network.
- Reconfigure Wi-Fi Connection: You will now need to connect the printer to your Wi-Fi network again. You can do this through the HP Smart App or your computer’s network settings, which we will discuss in the next section.
- Verify Wi-Fi Reset: Once the wireless light stops blinking and remains solid, your HP DeskJet 4155e has successfully connected to the Wi-Fi network.
Method 2: Reset Wi-Fi Using HP Smart App
The HP Smart App is an all-in-one tool to manage your HP printer, including resetting Wi-Fi settings. If you prefer resetting the Wi-Fi using your smartphone or computer, follow these instructions.
Step-by-Step Instructions:
- Download the HP Smart App:
- Download the HP Smart App from the Apple App Store (iOS) or Google Play Store (Android). For Windows or macOS users, the app can be downloaded from the Microsoft Store or HP’s website.
- Open the App and Add the Printer:
- Open the HP Smart App and log in with your HP account.
- If you haven’t already, add your HP DeskJet 4155e printer by clicking on the + symbol in the app and following the on-screen prompts.
- Access Printer Settings:
- Once the printer is added to the app, tap on the Printer Settings option from the main dashboard.
- Restore Wi-Fi Setup Mode:
- Under settings, locate the option for Network Settings or Wireless Settings.
- Select Restore Network Settings to reset the current Wi-Fi configuration on the printer.
- Confirm the action, and your HP DeskJet 4155e will enter Wi-Fi setup mode.
- Reconfigure Wi-Fi:
- You will be prompted to enter your Wi-Fi network name (SSID) and password to reconnect the printer to your network.
- Complete Setup: After successfully connecting to Wi-Fi, the app will confirm the connection, and the printer’s wireless light will stop blinking and stay solid.
Reconnecting HP DeskJet 4155e to a New Wi-Fi Network
Once you’ve reset the Wi-Fi on your HP DeskJet 4155e, it’s time to reconnect it to your desired Wi-Fi network. Here’s how to set it up for wireless printing after resetting.
Using the HP Smart App (Recommended Method)
- Open HP Smart App: Launch the HP Smart App on your smartphone or computer.
- Add Printer: If the printer is not automatically detected, click the + icon to manually search for your printer. The HP DeskJet 4155e should be in Wi-Fi setup mode with the wireless light blinking.
- Select Wi-Fi Network: The app will guide you through connecting the printer to your Wi-Fi. Select your network from the list of available options and enter the correct password.
- Complete the Setup: Once the connection is established, the wireless light will turn solid. The app will prompt you to complete the setup by configuring print settings and any available updates.
Troubleshooting Wi-Fi Connection Issues
If you encounter difficulties connecting your HP DeskJet 4155e to Wi-Fi, there are a few common issues and troubleshooting steps to follow:
Printer Not Connecting to Wi-Fi
- Check Wi-Fi Credentials: Make sure you’re entering the correct Wi-Fi password. The password is case-sensitive, so ensure that you’re entering the correct characters.
- Network Interference: Other wireless devices in your home or office might interfere with the signal. Make sure the printer is placed within range of the router.
- Restart the Router: Sometimes, restarting your router can refresh the connection and allow the printer to connect.
- Re-enter Wi-Fi Setup Mode: If the connection fails, repeat the steps to enter Wi-Fi setup mode and try reconnecting.
Printer Disconnects from Wi-Fi Frequently
- Update Printer Firmware: Ensure that your HP DeskJet 4155e is running the latest firmware. You can check for updates via the HP Smart App.
- Stable Network: Check if your Wi-Fi network is stable. Frequent disconnects may indicate network issues rather than a printer problem.
- Router Settings: Sometimes, adjusting the router’s channel or settings can improve connectivity. You may need to switch to a less crowded channel in the router settings.
Best Practices After Resetting Wi-Fi on HP DeskJet 4155e
After successfully resetting and reconnecting your HP DeskJet 4155e to Wi-Fi, follow these best practices for smooth performance and connectivity:
- Keep Firmware Updated: Regularly check for firmware updates using the HP Smart App. Updated firmware helps ensure compatibility with your Wi-Fi network and fixes bugs.
- Place Printer Close to Router: For the best connection, keep your printer within a reasonable range of your Wi-Fi router.
- Monitor Connection Stability: Occasionally print test pages or check the connection status via the HP Smart App to ensure your printer is functioning correctly on the network.
- Wi-Fi Band Compatibility: Ensure that your HP DeskJet 4155e is connected to a compatible Wi-Fi band (most printers only work with 2.4 GHz networks, not 5 GHz).
- Power Cycle the Printer: If the printer loses connection, turn it off and on again to refresh its network settings.
Conclusion
Resetting the Wi-Fi on your HP DeskJet 4155e is a simple process that can resolve many connectivity issues or enable you to connect to a new network. Whether you use the control panel on the printer or the HP Smart App, the steps are user-friendly and effective. Once the Wi-Fi reset is complete, you can enjoy wireless printing from multiple devices.
By following this guide and applying the troubleshooting tips, you should be able to resolve any Wi-Fi issues you encounter with your HP DeskJet 4155e. Additionally, adhering to the best practices mentioned will ensure that your printer remains connected and performs optimally on your network.