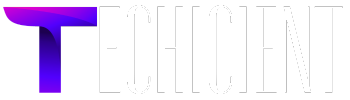En un archivo PDF, un mapa es un contenedor de gráficos definido en la página PDF que contiene una referencia espacial. Un mapa en PDF es equivalente a un marco de datos de ArcMap en el sentido de que funciona como contenedor de datos espaciales. Un PDF puede contener uno o más mapas. Por ejemplo, una página puede contener un mapa principal y una vista general adicional más pequeña, o un mapa clave. El mapa en PDF se utiliza para establecer la referencia espacial de salida del TIFF cuando la opción Escribir etiquetas GeoTIFF está activada. El mapa en PDF también se utiliza para definir la extensión del TIFF de salida cuando la opción Recortar salida según el mapa está activada. Es posible especificar el mapa que se desea utilizar por nombre. También se puede usar LARGEST para utilizar el mapa más grande del PDF. Este también es el valor predeterminado si no se especifica el parámetro. Al introducir el nombre del mapa, sustituya todos los espacios por líneas de subrayado.
Cuando necesite reducir el tamaño del archivo PDF o imprimirlo, hacer un PDF en blanco y negro/escala de grises es la elección más sencilla. Además, los PDF en blanco y negro o en escala de grises ahorran tinta y aseguran que sus infografías, gráficos y diagramas no pierdan datos. Pero, ¿cómo obtiene el efecto óptimo cuando convierte PDF a escala de grises o blanco/negro? Estos son los 5 métodos más utilizados que debe conocer. Paso 1: cuando necesite crear documentos PDF en escala de grises o en blanco y negro, puede hacer clic con el botón derecho en el archivo PDF deseado en su Explorador de Windows. Después de eso, puede imprimir un PDF en una impresora monocromática o ahorrar tinta de color cuando usa una impresora a color. Paso 2: Para hacer que el archivo sea en blanco y negro, seleccione el Configuración de salida de PDF pestaña de la selección y marque la Salida PDF como escala de grises opción del menú desplegable.
Puede encontrar que todo el texto y las imágenes pierden su información de color y adquieren los tonos de gris correspondientes. Para convertir archivos PDF en color a B/N o escala de grises, PDFelemento es la solución simple para eliminar los colores, reducir el tamaño del PDF y personalizar el contenido del PDF. Le permite realizar cambios en el texto de los archivos PDF agregando, eliminando o cambiando el contenido. Además, puede personalizar las fuentes, el color de fuente y el color de fondo según sus preferencias. Tú también puedes proteger los documentos PDF encriptándolos y protegiéndolos con una contraseña. Los formularios también se pueden crear, modificar y completar con la ayuda de este programa. 1. Convierta PDF a blanco y negro o escala de grises con la calidad original. 2. Reduzca los tamaños de PDF con diferentes niveles y múltiples parámetros. 3. Ajuste las fuentes, los tamaños de fuente, los colores de fondo, los textos y otros fácilmente.
4. Extraiga los textos, fuentes e imágenes con algoritmos avanzados. Paso 1: Descargue e instale PDFelement en su computadora, puede iniciar el programa en su computadora y seleccionar el Abrir archivos botón para importar los archivos PDF que desea convertir. Simplemente puede arrastrar y soltar el archivo desde el administrador de archivos a la ubicación deseada. Paso 2: En la barra de menú superior, haga clic en el Imprimir botón para hacer PDF a escala de grises. En el Imprimir ventana emergente, puede comprobar la Impresión gris opción y seleccione Wondershare PDFelement como la impresora. Después de eso, puede hacer clic en el Imprimir opción para guardar un PDF en escala de grises. También puede cambiar sus textos, tipo de fuente, agregar imágenes y también agregar objetos. Además, hay funciones para agregar, eliminar, extraer, reordenar, rotar y recortar páginas con solo unos clics. Vista previa es el método incorporado para convertir un archivo PDF a blanco y negro sin una aplicación adicional.
Para modificar el esquema de color de su documento PDF antes de imprimirlo, solo necesita actualizar la configuración del PDF. Además, Preview le permite guardar un archivo PDF en blanco y negro sin tener que imprimir una sola página del documento. Paso 1: Abra un archivo PDF usando el Vista previa aplicación seleccionando el Archive opción. Después de eso, puede importar el archivo PDF deseado que desea convertir desde el directorio en el que se almacenó el archivo. Paso 2: Elegir el Guardar como Opción de la Archive menú del lado izquierdo. Selecciona el Tono gris opción para convertir el PDF en blanco y negro o en escala de grises, que está disponible en el menú desplegable del filtro de cuarzo. Adobe Acrobat es el lector de PDF más utilizado, que le permite convertir PDF a blanco y negro. Comprobación preliminar La opción de Adobe Acrobat no solo elimina el color de los documentos PDF, sino que también analiza el contenido de un PDF para determinar su validez para la producción de impresión y una variedad de otras condiciones que puede especificar.
Should you have just about any issues about in which in addition to the best way to work with PDF a TIFF, it is possible to call us with the webpage.