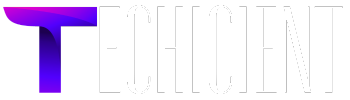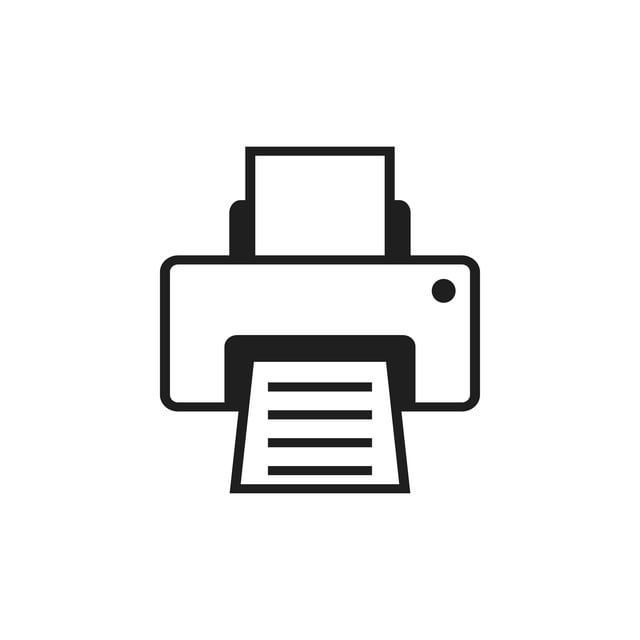The HP ENVY PRO 6455e is a reliable all-in-one printer designed to handle everyday printing, scanning, and copying needs. However, it’s not immune to connectivity problems, especially when trying to reconnect to Wi-Fi after a network change, router update, or other disruptions. If you’re struggling to get your hp envy 6455e connect to wifi, this comprehensive guide will walk you through the common causes and provide actionable solutions to restore connectivity.
Understanding Wi-Fi Connectivity Issues
Before troubleshooting, it’s important to understand why your printer may not reconnect to Wi-Fi:
- Network Changes: If your Wi-Fi network name (SSID) or password has been updated, the printer will need to be reconfigured.
- Outdated Printer Settings: Previous configurations might interfere with new connections.
- Compatibility Issues: The HP ENVY PRO 6455e only supports 2.4 GHz networks, so a 5 GHz-only router setup won’t work.
- Wi-Fi Setup Mode Not Activated: The printer must be in setup mode to reconnect to Wi-Fi.
- Interference or Signal Issues: Weak or unstable signals can disrupt the connection.
- Firmware Problems: Outdated printer firmware can cause connectivity challenges.
Read More: 123.hp/setup
Step-by-Step Troubleshooting
1. Reset the Printer’s Network Settings
If your printer is still configured for an old network, resetting its network settings is the first step.
How to Reset Network Settings:
- Ensure the printer is turned on.
- Press and hold the Wireless button and the Cancel button simultaneously for 5 seconds.
- The Wi-Fi light will start blinking, indicating that the settings have been reset and the printer is now in Wi-Fi setup mode.
2. Activate Wi-Fi Setup Mode
After resetting, the printer must enter Wi-Fi setup mode to reconnect to a network.
Steps to Activate Wi-Fi Setup Mode:
- Press and hold the Wireless button until the blue light starts blinking.
- The blinking light confirms that the printer is ready to connect to Wi-Fi.
3. Use the HP Smart App for Reconnection
The HP Smart app is the most efficient way to connect your HP ENVY PRO 6455e to Wi-Fi.
Steps Using the HP Smart App:
- Download the HP Smart app on your smartphone or computer if you haven’t already.
- Open the app and enable Bluetooth on your device.
- Add your printer by following the on-screen instructions.
- Select your Wi-Fi network and enter the password.
- The app will complete the setup process and reconnect the printer to your network.
4. Check Your Router Settings
Certain router configurations may block the printer from connecting to Wi-Fi.
What to Check:
- Network Band: Ensure the 2.4 GHz band is enabled, as the printer doesn’t support 5 GHz networks.
- SSID (Wi-Fi Name): Ensure the network is visible.
- MAC Address Filtering: Disable this feature or add the printer’s MAC address to the allowed list.
- Connected Devices Limit: Make sure your router hasn’t reached its maximum device limit.
5. Update Printer Firmware
Firmware updates can resolve bugs and improve connectivity.
Steps to Update Firmware:
- Connect the printer to your computer using a USB cable if it’s not already connected to Wi-Fi.
- Visit the official HP website and download the latest firmware for the HP ENVY PRO 6455e.
- Follow the on-screen instructions to update the firmware.
6. Restart All Devices
Restarting your printer, router, and the device you’re using for setup can resolve temporary glitches.
Steps:
- Turn off your printer, router, and computer or smartphone.
- Wait for one minute.
- Turn on the router first, then the printer, and finally the setup device.
- Attempt the connection process again.
7. Use WPS (Wi-Fi Protected Setup)
If the HP Smart app isn’t working, WPS is a convenient alternative for connecting the printer to Wi-Fi.
Steps to Use WPS:
- Press and hold the Wireless button on the printer until it blinks.
- Press the WPS button on your router within two minutes.
- Wait for the printer’s wireless light to turn solid, indicating a successful connection.
Advanced Troubleshooting
If the basic steps don’t resolve the issue, consider these advanced methods:
1. Assign a Static IP Address
Assigning a static IP address can help eliminate network conflicts.
How to Assign a Static IP:
- Access your router’s settings through a web browser (typically by entering
192.168.1.1or a similar IP). - Locate the DHCP settings and assign a static IP address to the printer.
- Reconnect the printer using the HP Smart app or WPS.
2. Factory Reset the Printer
A factory reset can resolve persistent issues by restoring the printer to its original settings.
Steps for Factory Reset:
- Turn off the printer.
- Press and hold the Power button and the Cancel button for 10 seconds.
- Release the buttons and restart the printer.
3. Verify Firewall and Antivirus Settings
Firewall or antivirus software on your setup device may block the printer connection.
What to Do:
- Temporarily disable the firewall or antivirus during the setup process.
- Re-enable the security software after the printer is successfully connected.
Preventing Future Connectivity Problems
1. Maintain Router Placement
Place the printer and router in an open, central location for optimal signal strength.
2. Document Wi-Fi Credentials
Keep your Wi-Fi password and other credentials handy to simplify reconnection processes.
3. Update Regularly
Periodically update both your printer firmware and router software to ensure compatibility.
4. Limit Network Changes
If possible, avoid frequently changing your Wi-Fi network name or password to minimize disruptions.
FAQs
Q1: Why is my HP ENVY PRO 6455e not showing in the HP Smart app?
Ensure the printer is in Wi-Fi setup mode and that Bluetooth is enabled on your setup device.
Q2: How do I know if my router supports 2.4 GHz networks?
Check your router’s specifications or access its settings to confirm the availability of the 2.4 GHz band.
Q3: Can I use the printer without Wi-Fi?
Yes, you can connect the printer to your computer via a USB cable or use Wi-Fi Direct for wireless printing without a router.
Q4: What should I do if the WPS method doesn’t work?
Ensure your router supports WPS and that the feature is enabled in the router’s settings.
Q5: How long does Wi-Fi setup mode remain active?
Wi-Fi setup mode remains active for two hours after resetting the printer’s network settings.
Conclusion
Getting your HP ENVY PRO 6455e back on Wi-Fi can be challenging, but with the right steps, you can quickly resolve the issue. From resetting network settings and using the HP Smart app to troubleshooting router configurations and updating firmware, this guide provides comprehensive solutions. By following these steps, you’ll restore your printer’s connectivity and enjoy seamless wireless printing once again.