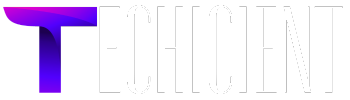Managing an extensive product catalog in WooCommerce can be daunting without the right tools and methods. One of the most effective ways to streamline this process is by using woocommerce upload file (Comma-Separated Values) files for bulk product uploads. This approach saves time, minimizes manual errors, and simplifies inventory management.
In this guide, we will explore the importance of woocommerce upload products csv , provide a step-by-step tutorial for bulk product management, and address common challenges along the way.
Table of Contents
- Why Use CSV Files for WooCommerce Bulk Uploads?
- Preparing Your WooCommerce Store for CSV Uploads
- How to Create a WooCommerce-Compatible CSV File
- Uploading Products to WooCommerce Using CSV Files
- Common Issues and How to Resolve Them
- Best Practices for WooCommerce Bulk Product Uploads
- FAQs
- Conclusion
1. Why Use CSV Files for WooCommerce Bulk Uploads?
CSV file uploads offer a seamless way to manage a large product catalog. Whether you’re launching a new store or updating existing inventory, this method allows you to handle products in bulk efficiently.
Benefits:
- Time-Saving: Add hundreds of products at once instead of entering them individually.
- Data Organization: Easily structure product data, including names, prices, categories, and descriptions.
- Error Minimization: Simplifies editing and ensures consistent formatting.
- Scalability: Perfect for growing businesses with expanding product catalogs.
- Integration: CSV files are compatible with various tools and platforms for seamless data transfer.
2. Preparing Your WooCommerce Store for CSV Uploads
Before uploading products, ensure your WooCommerce store is ready:
Step 1: Install WooCommerce
Make sure the WooCommerce plugin is installed and configured on your WordPress site.
Step 2: Backup Your Store
Always back up your website before making bulk changes to avoid data loss.
Step 3: Install Necessary Plugins
Plugins like Product Import Export for WooCommerce or WP All Import can enhance your CSV upload capabilities.
3. How to Create a WooCommerce-Compatible CSV File
Step 1: Download a Sample CSV Template
WooCommerce provides a sample CSV template to guide you. Navigate to Products > All Products, click Import, and download the sample file.
Step 2: Structure Your Data
Include these essential columns in your CSV file:
- Name: Product title.
- SKU: Unique identifier for each product.
- Price: Regular and sale prices.
- Description: Long description with detailed product information.
- Short Description: Summary of the product.
- Category: Assign products to relevant categories.
- Stock Status: Specify whether the product is in stock or out of stock.
- Image URLs: Links to product images hosted online.
Step 3: Save the File
Save your file in .csv format to ensure compatibility with WooCommerce.
4. Uploading Products to WooCommerce Using CSV Files
Step 1: Access the Import Tool
- Go to your WordPress dashboard.
- Navigate to Products > All Products and click on Import.
Step 2: Upload Your CSV File
- Click Choose File to select your CSV file.
- Enable the option Update Existing Products if you’re updating current inventory.
Step 3: Map the Columns
WooCommerce will prompt you to map your CSV file columns to its product fields. Ensure all fields are correctly mapped.
Step 4: Start the Import Process
Click Run the Importer to begin the upload. WooCommerce will notify you once the process is complete.
5. Common Issues and How to Resolve Them
1. Incorrect File Format
- Ensure your file is saved as
.csvand formatted correctly. - Use UTF-8 encoding to prevent character errors.
2. Image Upload Problems
- Make sure image URLs are accessible and hosted online.
- Verify that your hosting server allows external requests.
3. Missing Product Data
- Double-check column mapping during the upload process.
- Validate your CSV file before importing.
4. Timeout Errors
- Split large CSV files into smaller batches.
- Increase your server’s timeout limits if necessary.
6. Best Practices for WooCommerce Bulk Product Uploads
1. Validate Data Before Uploading
Use tools like Google Sheets or Excel to clean and verify your product data.
2. Use Plugins for Advanced Features
Plugins like WooCommerce Import Export Suite allow advanced features like scheduling imports or handling variations.
3. Optimize for SEO
Include target keywords like woocommerce upload products csv and woocommerce upload file in product titles and descriptions.
4. Test Small Batches First
Import a small sample of products to test your file before uploading the full catalog.
5. Regular Backups
Always back up your WooCommerce store before making bulk updates.
7. FAQs
1. What’s the maximum size of a CSV file WooCommerce can handle?
This depends on your server settings. If your file is too large, split it into smaller files or increase the server’s upload limit.
2. Can I update existing products with a CSV file?
Yes, use the Update Existing Products option during the import process. Ensure SKUs match the products you want to update.
3. How can I add product variations using CSV?
Include variation data such as attributes, prices, and stock in separate rows under the parent product.
4. What plugins are best for CSV imports?
- WP All Import for flexibility.
- WooCommerce Product Import Export Plugin for ease of use.
8. Conclusion
Bulk uploading products to WooCommerce using CSV files is a powerful way to save time and streamline product management. By following the steps outlined in this guide, you can ensure a smooth import process, minimize errors, and maintain an organized catalog.
Whether you’re setting up a new store or managing an existing inventory, leveraging CSV file uploads enhances efficiency and scalability. Invest time in structuring your data correctly, use helpful plugins, and apply the best practices shared here to optimize your WooCommerce store management.