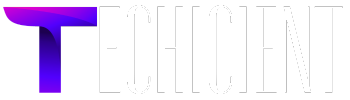The HP DeskJet 2755e printer is a reliable device designed to meet the demands of home and small office printing. It features wireless printing capabilities, making it a convenient choice for modern workflows. However, setting up WiFi on Windows 10 can be challenging without proper guidance. This article provides a detailed step-by-step guide to help you configure the hp 2755e setup use on a Windows 10 system.
Prerequisites for the Setup Process
Before beginning the WiFi setup process, ensure you have the following:
- WiFi Network Information:
- Your network’s name (SSID) and password.
- HP Smart App:
- Available for download from the Microsoft Store, the HP Smart App simplifies the setup process.
- Windows 10 Computer:
- Make sure your computer is running Windows 10 with the latest updates installed.
- A Stable WiFi Network:
- Ensure your network is reliable and supports 2.4GHz, as the HP DeskJet 2755e is not compatible with 5GHz networks.
Read More: hp envy 6455e connect to wifi
Step 1: Unbox and Prepare Your Printer
- Unbox the Printer:
- Remove all protective packaging and materials.
- Install Ink Cartridges:
- Open the cartridge access door, insert the provided ink cartridges, and close the door securely.
- Load Paper:
- Adjust the paper guides in the input tray and load plain white paper.
- Power On the Printer:
- Plug in the power cord, switch on the printer, and wait for it to initialize.
Step 2: Enable Wireless Setup Mode
The printer must be in Wireless Setup Mode to connect to WiFi. This mode is typically enabled by default for new printers. If needed, follow these steps:
- Check the Wireless Light:
- Ensure the wireless light on the printer’s control panel is blinking. This indicates it’s ready for setup.
- Activate Setup Mode:
- If the light is not blinking, press and hold the Cancel and Wireless buttons simultaneously for about 5 seconds. The wireless light will begin blinking, indicating the printer is in setup mode.
Step 3: Download and Install the HP Smart App on Windows 10
The HP Smart App is the recommended tool for connecting the printer to WiFi.
- Open Microsoft Store:
- Search for HP Smart in the Microsoft Store.
- Download and Install:
- Click Install and wait for the app to download.
- Launch the App:
- Open the HP Smart App once installed, and sign in or create an HP account.
Step 4: Connect the Printer to WiFi
Using the HP Smart App, you can quickly connect your HP DeskJet 2755e to your WiFi network.
- Add Your Printer:
- In the HP Smart App, click on the “+” (Add Printer) icon. The app will automatically search for nearby printers.
- Select Your Printer:
- From the list of detected devices, select your HP DeskJet 2755e.
- Enter WiFi Details:
- Input the network name (SSID) and password when prompted.
- Confirm Connection:
- The app will complete the connection process and notify you once the printer is connected.
- Print a Test Page:
- Print a test page to ensure the printer is properly connected to the network.
Step 5: Add the Printer to Windows 10
After connecting the printer to your WiFi network, you’ll need to add it to your Windows 10 computer.
Adding the Printer via Settings
- Open Settings:
- Press
Windows + Ito open the Settings menu.
- Press
- Navigate to Devices:
- Click on Devices > Printers & Scanners.
- Add a Printer:
- Select Add a Printer or Scanner. Windows will search for available printers.
- Select Your Printer:
- Choose the HP DeskJet 2755e from the list and click Add Device.
- Set as Default (Optional):
- Right-click on the printer in the Printers & Scanners menu and select Set as Default Printer if desired.
Step 6: Test the Printer
Once the printer is added, perform a test print to confirm everything is working correctly.
- Open a Document:
- Open any document or image on your Windows 10 computer.
- Select Print:
- Press
Ctrl + Por go to File > Print in the application menu.
- Press
- Choose Printer:
- Select the HP DeskJet 2755e from the list of available printers.
- Print the Document:
- Click Print and check the printer output.
Troubleshooting Common Issues
1. Printer Not Found During Setup
- Cause: Printer is not in setup mode, or the computer is on a different network.
- Solution:
- Ensure the wireless light is blinking on the printer.
- Confirm your computer is connected to the same WiFi network.
2. Incorrect WiFi Password
- Cause: The entered password is incorrect.
- Solution:
- Re-enter the password carefully, ensuring case sensitivity is observed.
3. Weak WiFi Signal
- Cause: The printer is too far from the router.
- Solution:
- Move the printer closer to the router during setup.
4. HP Smart App Issues
- Cause: Outdated app version or app crashes.
- Solution:
- Update the HP Smart App via the Microsoft Store.
- Restart your computer and try again.
5. Printer Disconnects from WiFi
- Cause: Dynamic IP address changes or network interruptions.
- Solution:
- Assign a static IP address to the printer through your router settings.
Alternative Setup Methods
If the HP Smart App doesn’t work for you, consider these alternative methods:
1. WPS (Wi-Fi Protected Setup)
- Press the WPS Button on Your Router:
- Locate the WPS button on your router and press it.
- Activate WPS on the Printer:
- Press and hold the Wireless button on the printer until the wireless light blinks.
- Connect Automatically:
- The printer will connect to your network automatically.
2. USB Connection for Initial Setup
- Connect the Printer via USB:
- Use a USB cable to connect the printer to your Windows 10 computer.
- Run HP Easy Start:
- Download the HP Easy Start software from the HP website and follow the on-screen instructions.
- Switch to Wireless:
- Choose the wireless setup option during the setup process.
Tips for a Smooth Setup
- Use a 2.4GHz Network:
- Ensure your router broadcasts on the 2.4GHz band, as the printer does not support 5GHz networks.
- Keep Firmware Updated:
- Use the HP Smart App to update your printer’s firmware regularly.
- Restart Devices if Needed:
- Restart your printer, router, and computer to resolve connectivity issues.
- Reduce Network Congestion:
- Disconnect unused devices from your WiFi network to improve signal strength.
Conclusion
Setting up the HP DeskJet 2755e WiFi connection on a Windows 10 computer is straightforward when following the steps outlined in this guide. By leveraging the HP Smart App and adhering to best practices, you can enjoy seamless wireless printing. If issues persist, HP’s support resources are available to assist.
With your printer connected to WiFi, you can take full advantage of its wireless capabilities and integrate it effortlessly into your digital workspace. Happy printing!