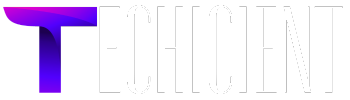Sending emails has become an integral part of our daily communication, both in professional and personal settings. But what happens when you realize you’ve sent an email too soon, with the wrong information, or to the wrong person? Thankfully, Microsoft Outlook offers solutions to manage such mishaps. How to unsend an email in Outlook is a common concern for users, and this article will provide a complete guide on how to recall emails, the steps involved, and the alternative methods available to minimize communication errors.
Understanding the Email Recall Feature in Outlook
Outlook’s email recall feature allows users to remove emails that have been mistakenly sent or update them by replacing the original email. However, this feature has its limitations. It works efficiently only when both the sender and the recipient are using Microsoft Outlook or Exchange within the same organization. If the email is unread, the system will try to delete it from the recipient’s inbox.
Outlook also offers an option to replace the original email with a new version, but success depends on several factors. This feature is available primarily for desktop versions of Outlook rather than web clients like Outlook.com, making it important to understand the right conditions for its use.
Steps to Unsend an Email in Outlook
Here’s a step-by-step guide on how to unsend an email in Outlook:
Step 1: Open Sent Items Folder
- Launch Outlook on your desktop and navigate to the “Sent Items” folder.
- Look for the email you want to recall. Double-click to open it.
Step 2: Access the Recall Feature
- Click on File at the top-left corner.
- In the Info section, select “Resend or Recall” and choose “Recall This Message.”
Step 3: Choose the Appropriate Action
You’ll get two recall options:
- Delete unread copies of this message – This option tries to remove the original email from the recipient’s inbox if it hasn’t been opened.
- Delete unread copies and replace with a new message – You can modify the original email and send it again.
Step 4: Confirm and Execute the Recall
- Select the desired option and click OK. If you chose to replace the message, make the necessary corrections and send it again.
Step 5: Track the Recall Status
- To see if the recall was successful, go to the Sent Items folder and open the recalled email. You’ll receive a notification indicating whether the recall succeeded or failed.
Challenges and Limitations of Outlook’s Recall Feature
The recall feature is useful but isn’t foolproof. Here are some limitations that can affect its success:
1. Both Sender and Recipient Must Use Outlook/Exchange
The recall function only works if the recipient also uses Outlook or Exchange within the same organization. If the email is sent to a Gmail, Yahoo, or other email service, the recall attempt will fail.
2. Unread Emails Only
The recall can only remove emails that are still marked as unread. Once the recipient opens the message, it cannot be recalled.
3. Public Folders and Distribution Lists
Emails sent to public folders or distribution lists cannot be recalled. If multiple recipients are involved, the process becomes more complicated.
4. Delayed Recall Status Notifications
Outlook doesn’t instantly confirm whether the recall was successful. Depending on the recipient’s email settings, notifications can take time to arrive.
How to Use Undo Send in Outlook
Outlook also provides an Undo Send feature that delays the sending of emails, offering a short window to cancel an email before it leaves your outbox. Here’s how to enable and use it:
Step 1: Enable Undo Send
- In Outlook, go to File > Options > Mail.
- Scroll to Send Messages and select “Undo Send”.
- Set the delay timer to between 5 and 30 seconds.
Step 2: Use Undo Send While Sending an Email
- After composing your email, click Send.
- During the delay window, you’ll see an Undo option at the top of the screen. Click it if you need to stop the email from being sent.
This feature is ideal for situations where you need to make last-minute changes or spot an error right after sending the message.
Pro Tips to Avoid Email Errors
Even with features like recall and undo send, it’s better to prevent email mistakes altogether. Follow these best practices to avoid common errors:
1. Double-Check Recipients
- Always verify email addresses before hitting send, especially when using reply-all or sending to a group.
2. Review Subject Lines and Attachments
- Ensure the subject line reflects the content accurately and that all attachments are included before sending.
3. Save as Draft
- For critical emails, save the message as a draft and review it later before sending.
4. Use Templates for Repeated Messages
- Templates can help minimize errors when sending similar emails frequently.
5. Request Read Receipts
- Enable read receipts to track when your emails are opened. This helps monitor important communications.
Alternative Solutions for Handling Sent Email Issues
If the recall feature fails or isn’t available, here are other ways to manage sent email problems:
1. Send a Follow-Up Email
- Quickly send a follow-up email to the recipient explaining the mistake and providing the correct information.
2. Schedule Emails for Future Delivery
- Use Outlook’s Send Later feature to schedule emails, giving yourself time to make last-minute edits.
3. Use Encryption for Sensitive Emails
- Outlook offers encryption to prevent unauthorized access to emails. While it won’t undo a sent email, it adds an extra layer of security.
4. Communicate Urgent Changes through Instant Messaging Tools
- Use platforms like Microsoft Teams or Slack for real-time corrections if email communication goes wrong.
Conclusion
Managing email errors effectively is essential in today’s communication-driven world. Knowing how to unsend an email in Outlook can help you correct mistakes, but the feature is not always guaranteed to work. The recall function is effective only under specific conditions, such as when both sender and recipient use Microsoft Exchange. Additionally, the Undo Send feature offers a helpful safety net by allowing you to cancel emails within a short window.
The Emails Partner Team recommends enabling the Undo Send feature for daily use and following best practices like reviewing emails before sending, using templates, and setting up scheduled delivery for critical communications. These strategies will not only help you avoid email mishaps but also enhance your overall productivity and professionalism.