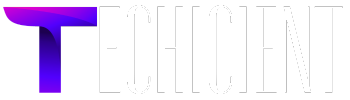Setting up a new printer can seem like a daunting task, but the HP Envy 6055e makes it easy to get started with its simple design and user-friendly features. Whether you’re using it at home for school assignments, work projects, or casual photo printing, the HP Envy 6055e offers versatile functionality with wireless connectivity, mobile printing, and smart app integration.
In this comprehensive guide, we’ll walk you through the process of how to set up hp envy 6055e from unboxing to wireless configuration. By the end, you’ll have your printer ready for use with your computer, smartphone, or tablet.
Key Features of the HP Envy 6055e
Before diving into the setup process, it’s helpful to know some of the standout features that the HP Envy 6055e offers:
- All-in-One Functionality: The HP Envy 6055e can print, scan, and copy documents, making it a versatile choice for home or small office use.
- Wireless Printing: It supports wireless printing through WiFi, allowing you to print from any device connected to the same network.
- HP Smart App: You can control the printer using the HP Smart App, which lets you print, scan, and manage your printer settings remotely.
- Mobile Printing: Compatible with Apple AirPrint, Google Cloud Print, and other mobile printing services.
- HP+ Smart Printing System: The HP Envy 6055e comes with the option to enroll in HP+, giving you access to additional features such as enhanced security and up to six months of free Instant Ink.
Now that you know what this printer offers, let’s move on to setting it up.
Read More: where to find wps pin on hp printer
Step 1: Unbox the HP Envy 6055e
Begin by unboxing your printer and preparing it for setup.
- Remove Packaging: Take the printer out of the box and remove all packing materials, including the protective tape around the printer and inside the cartridge access area.
- Check Contents: Ensure that all components are present:
- HP Envy 6055e Printer
- Power Cord
- Starter Ink Cartridges (Black and Tri-color)
- Quick Setup Guide
- HP Smart Setup Information
- Choose a Location: Place the printer on a flat, stable surface close to a power outlet. Ensure the location is within range of your wireless router if you plan on using WiFi.
Step 2: Power On the Printer
- Plug in the Power Cord: Connect the power cord to the back of the printer and plug the other end into a power outlet.
- Power On the Printer: Press the power button on the printer. The printer will power up, and the control panel will light up.
- Language and Country Selection: Follow the prompts on the control panel (if applicable) to set your preferred language and region.
Step 3: Install the Ink Cartridges
Now it’s time to install the ink cartridges, which are essential for the printer to function.
- Open the Ink Cartridge Access Door: Locate the cartridge access door at the front of the printer and gently lift it.
- Insert the Ink Cartridges:
- Unwrap the ink cartridges that came with the printer.
- Insert the black ink cartridge into the right-hand slot and the tri-color cartridge into the left-hand slot.
- Push the cartridges in until they click into place.
- Close the Access Door: Once both cartridges are installed, close the access door.
The printer will now go through an initialization process and may print an alignment page. Follow any additional on-screen instructions for alignment if prompted.
Step 4: Load Paper into the Printer
With the ink cartridges in place, it’s time to load paper into the printer.
- Open the Paper Tray: Pull out the paper input tray from the front of the printer.
- Load Paper:
- Adjust the paper guides to the size of the paper you’re using (typically 8.5 x 11 inches for standard letter-sized paper).
- Load a stack of paper into the tray with the print side facing down.
- Adjust the Paper Guides: Slide the paper guides so they fit snugly against the edges of the paper stack.
- Close the Paper Tray: Push the tray back into the printer.
Step 5: Install HP Smart App
One of the key features of the HP Envy 6055e is its integration with the HP Smart App, which allows you to manage your printer, print documents, and scan items wirelessly from your smartphone, tablet, or computer. Here’s how to install and set up the HP Smart App:
For Smartphones and Tablets:
- Download the App:
- Go to the Apple App Store (for iOS) or Google Play Store (for Android).
- Search for HP Smart and download the app.
- Open the App and follow the on-screen instructions to create or log in to your HP account.
- Add the Printer:
- Make sure your smartphone or tablet is connected to the same WiFi network you want to use for the printer.
- Tap the plus (+) icon in the app to add your printer.
- The app will automatically search for nearby printers. Once it finds the HP Envy 6055e, select it from the list.
- Connect to WiFi:
- Follow the app’s instructions to connect the printer to your WiFi network. The app will guide you through entering your network password and finalizing the wireless setup.
For Windows or macOS:
- Download HP Smart from the official HP website or from the Microsoft Store (for Windows) or Mac App Store (for macOS).
- Install and Launch the App:
- After installation, open the HP Smart app and sign in or create an HP account.
- Add the Printer:
- Like the mobile version, click the plus (+) button to search for available printers.
- Select the HP Envy 6055e once it appears, and follow the prompts to connect the printer to your WiFi network.
Once connected, the HP Smart App allows you to print, scan, and manage printer settings directly from your device.
Step 6: Wireless Setup Using WPS (Alternative Method)
If you prefer to connect the printer to your WiFi network without using the HP Smart App, you can use WPS (Wi-Fi Protected Setup) if your router supports this feature.
- Activate WPS on the Printer:
- Press and hold the Wireless Button on the printer for 3-5 seconds until the Wireless Light starts blinking.
- Activate WPS on the Router:
- Press the WPS button on your router within two minutes of enabling WPS on your printer.
- Wait for the Connection: The printer will automatically connect to the router, and the wireless light will turn solid when the connection is successful.
Step 7: Print a Test Page
Once the printer is connected to the WiFi network, it’s a good idea to print a test page to make sure everything is working correctly.
- Open the HP Smart App on your device or use the printer’s control panel.
- Select Print a Test Page from the app’s options or menu.
- The printer will print a page to confirm that the setup was successful.
Step 8: Set Up Mobile Printing
If you want to print directly from your smartphone or tablet, follow these steps to enable mobile printing:
- iOS (AirPrint):
- Open the document or photo you want to print on your iPhone or iPad.
- Tap the Share icon and select Print.
- Choose your HP Envy 6055e from the list of available printers and tap Print.
- Android (HP Print Service Plugin):
- Download and install the HP Print Service Plugin from the Google Play Store.
- Open the document or photo, tap the Menu icon, and select Print.
- Choose the HP Envy 6055e printer from the list and print the document.
Step 9: Sign Up for HP+ and Instant Ink (Optional)
The HP Envy 6055e supports HP+, a smart printing system that provides additional benefits such as cloud printing, enhanced security, and environmental sustainability. When you set up your printer with HP+, you can also take advantage of Instant Ink, a subscription service that automatically delivers ink to your door when your printer runs low.
To sign up for HP+ and Instant Ink:
- Follow the prompts in the HP Smart App during setup to enroll in HP+.
- Choose an Instant Ink plan that suits your printing needs. HP offers various plans based on the number of pages you print each month.
- Enjoy up to six months of free ink (depending on the promotion) and never worry about running out of ink again.
Troubleshooting Common Setup Issues
Here are a few common issues you may encounter during the setup process and their solutions:
- Printer Not Found in HP Smart App:
- Ensure your smartphone or computer is connected to the same WiFi network as the printer.
- Restart your printer and device, and try adding the printer again.
- WiFi Connection Failure:
- Verify that your WiFi network is working properly and within range of the printer.
- Double-check that you’ve entered the correct WiFi password.
- Printing Issues:
- If your print jobs are not coming through, make sure the printer is set as the default printer in your device’s settings.
Conclusion
The HP Envy 6055e is a versatile, all-in-one printer that’s perfect for a variety of home or small office needs. With its wireless functionality and compatibility with mobile devices, it offers seamless printing, scanning, and copying. By following the steps outlined in this guide, you’ll have your printer set up and ready to use in no time. Happy printing!