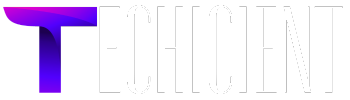If Windows 10 is one of the most popular operating systems, offering excellent performance, security, and compatibility. If you want to install Windows 10 ISO file, this guide will take you through the entire process step by step.
What is a Windows 10 ISO File?
An ISO file is a complete copy of an entire operating system or software. In the case of Windows 10, the ISO file contains all the necessary installation files. This file can be used to create a bootable USB drive or directly install Windows 10 on a PC.
Why Install Windows 10 ISO File?
There are several reasons to install Windows 10 ISO file:
- Fresh installation: If your PC is slow or has issues, a clean install can improve performance.
- Upgrade: You can upgrade from an older version of Windows to Windows 10.
- Reinstallation: If your system is corrupted, reinstalling Windows 10 can fix errors
- Multi-device installation: You can use the ISO file to install Windows 10 on multiple computers.
System Requirements for Installing Windows 10
Before proceeding with the installation, make sure your system meets the following requirements:
- Processor: 1 GHz or faster compatible processor
- RAM: 1 GB (for 32-bit) or 2 GB (for 64-bit)
- Storage: At least 20 GB of free space
- Graphics: DirectX 9 compatible with WDDM 1.0 driver
- Display: 800 x 600 resolution or higher
- Internet connection (for updates and activation)
Steps to Download Windows 10 ISO File
- Go to the Official Microsoft Website
- Open your browser and visit the official Microsoft Windows 10 download page.
- Select the Windows 10 Edition
- Choose the edition you need (Home, Pro, Enterprise, etc.).
- Click on “Confirm” and select the preferred language.
- Choose 32-bit or 64-bit Version
- Select the appropriate version based on your PC’s architecture.
- Download the Windows 10 ISO File
- Click on the download button and save the file to your computer.
How to Install Windows 10 ISO File
There are two primary ways to install Windows 10 ISO file:
- Using a Bootable USB Drive
- Mounting the ISO File for Direct Installation
Method 1: Install Windows 10 ISO File Using a Bootable USB
Step 1: Create a Bootable USB Drive
- Insert a USB flash drive (at least 8GB) into your computer.
- Download and install Rufus or Microsoft’s Media Creation Tool.
- Open the tool, select your USB drive, and load the Windows 10 ISO file.
- Click on Start to create a bootable USB.
Step 2: Boot from the USB Drive
- Restart your PC and enter BIOS settings (Press F2, F12, DEL, or ESC, depending on the manufacturer).
- Set the USB drive as the primary boot device.
- Save and exit BIOS.
Step 3: Begin Windows 10 Installation
- Your PC will boot from the USB drive.
- Select Language, Time, and Keyboard Input.
- Click Install Now.
- Enter a valid Windows 10 product key (or skip for later activation).
- Select Custom Installation for a fresh install.
Step 4: Partition the Hard Drive
- Delete the existing partitions if needed.
- Create a new partition and select it for installation.
Step 5: Complete the Installation
- Windows 10 will now install on your PC.
- Your system may restart multiple times during installation.
- Follow the on-screen instructions to complete the setup.
Method 2: Install Windows 10 ISO File Without a USB (Direct Installation)
Step 1: Mount the ISO File
- Locate the downloaded Windows 10 ISO file.
- Right-click on the file and select Mount.
- This will create a virtual drive with installation files.
Step 2: Start the Installation
- Open the virtual drive and double-click setup.exe.
- Click Next and select Upgrade or Custom Install.
- Follow the on-screen instructions to proceed with installation.
Step 3: Activate Windows 10
- After installation, go to Settings > Update & Security > Activation.
- Enter your product key or sign in with a Microsoft account.
Post-Installation Setup
After installing Windows 10, follow these steps:
- Install Drivers and Updates
- Go to Device Manager to check for missing drivers.
- Install updates via Windows Update.
- Set Up Your Microsoft Account
- Sign in with a Microsoft account for better security and access to OneDrive, Microsoft Store, and Office apps.
- Install Essential Software
- Install browsers (Chrome, Firefox), security software, and productivity tools.
- Enable Security Features
- Activate Windows Defender and enable Windows Firewall for protection.
Troubleshooting Common Issues
- Windows 10 Installation Stuck
- Restart the PC and try again.
- Disconnect unnecessary peripherals.
- No Bootable Device Found
- Ensure the USB is correctly created.
- Check BIOS settings to enable UEFI/Legacy Boot Mode.
- Activation Issues
- Ensure you enter a valid product key.
- Contact Microsoft Support for activation help.
Conclusion
Installing Windows 10 ISO file is a straightforward process, whether using a bootable USB or direct installation. Follow the steps carefully, ensure system requirements are met, and troubleshoot any issues that arise. With a fresh Windows 10 installation, your PC will run efficiently and securely, providing an optimal user experience.