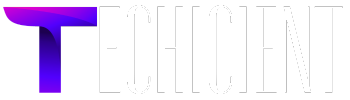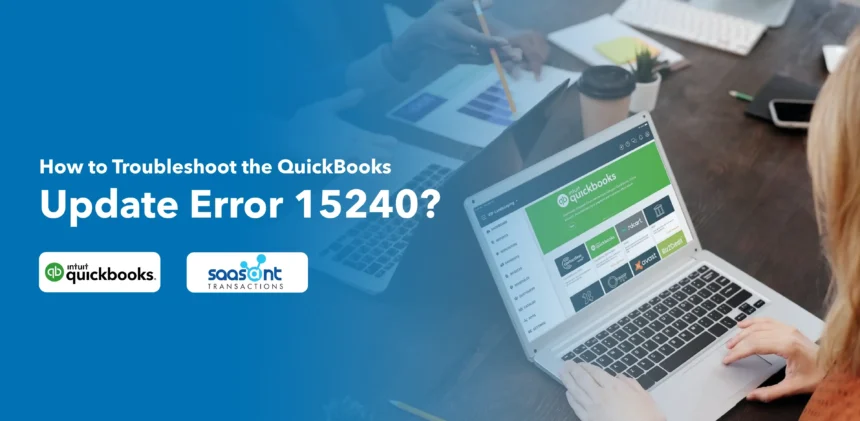If you’re a QuickBooks user who relies on QuickBooks Payroll to manage your employee payments, encountering an error like Payroll Error 15240 can be frustrating. This error often prevents users from downloading payroll updates, leading to processing delays. Understanding what causes this error and learning to resolve it quickly can keep your payroll system running smoothly. In this comprehensive guide, we’ll walk through the causes of Payroll Error 15240 and provide effective solutions so you can get back to business.
What is QuickBooks Payroll Error 15240?
QuickBooks Payroll Error 15240 typically occurs when there’s an issue with updating QuickBooks or processing payroll updates. Users might encounter an error message stating, “QuickBooks Desktop Update Error 15240: The update did not complete successfully,” or similar messages. This error can arise due to various reasons, including incorrect settings, security software conflicts, and network issues.
Common Causes of QuickBooks Payroll Error 15240
Several factors can trigger Payroll Error 15240 in QuickBooks. Some common causes include:
- Incorrect Date and Time Settings – If your system’s date and time settings are incorrect, it can prevent QuickBooks from verifying the server and cause update issues.
- Damaged QuickBooks Installation – Corrupt or incomplete installation files in QuickBooks can trigger various update errors, including 15240.
- Insufficient Administrative Permissions – QuickBooks may require administrative permissions to apply updates. Without proper permissions, the software may fail to update.
- Internet Explorer Misconfigurations – Since QuickBooks relies on Internet Explorer for internet connectivity, incorrect settings can interfere with updates.
- Firewall or Security Software Conflicts – Security applications and firewalls might block QuickBooks from accessing the update server, leading to error 15240.
- Outdated QuickBooks Version – Using an outdated version of QuickBooks may cause compatibility issues with recent updates.
By identifying the root cause of Error 15240, you can implement the right solution to fix it.
Steps to Fix QuickBooks Payroll Error 15240
Here are several effective methods to fix QuickBooks Payroll Error 15240:
1. Verify the Date and Time Settings
QuickBooks needs accurate date and time settings for server validation. Here’s how to check and adjust these settings:
- Step 1: Go to the Control Panel on your Windows computer.
- Step 2: Select Date and Time settings.
- Step 3: Make sure the date and time are accurate. Click OK to save any changes.
Incorrect date and time settings can create issues with server communication and updates, so always ensure they’re correct.
2. Run QuickBooks as an Administrator
Running QuickBooks with administrative privileges can sometimes resolve update errors. Follow these steps:
- Step 1: Right-click on the QuickBooks desktop icon.
- Step 2: Select Run as Administrator.
- Step 3: Try updating payroll again.
By granting administrative rights, you allow QuickBooks access to necessary resources, which may fix Error 15240.
3. Check Internet Explorer Settings
Incorrect settings in Internet Explorer can prevent QuickBooks from connecting to its servers. Adjusting these settings may help:
- Step 1: Open Internet Explorer and go to Settings.
- Step 2: Select Internet Options and go to the Advanced tab.
- Step 3: Scroll down and ensure that SSL 2.0 and SSL 3.0 options are checked.
These settings enable secure connections, allowing QuickBooks to access the server for updates.
Also read : Quick Steps to Fix QuickBooks Company File Error 6147
4. Configure Firewall and Security Settings
Your firewall or antivirus software might block QuickBooks updates. Here’s how to ensure they aren’t causing issues:
- Step 1: Open your Firewall or Antivirus application.
- Step 2: Look for an option to add an exception or whitelist a program.
- Step 3: Add QuickBooks and any QuickBooks-related processes to the exception list.
After making these adjustments, try updating QuickBooks Payroll to check if the error persists.
5. Verify QuickBooks File Settings
Incorrect file location or permission issues with the installation files can trigger Error 15240. To check these settings:
- Step 1: Navigate to the QuickBooks installation folder.
- Step 2: Right-click the QuickBooks program file, select Properties.
- Step 3: Go to the Security tab and verify that all users have full access.
Adjusting these file permissions can help QuickBooks access the necessary files for updates.
6. Update to the Latest Version of QuickBooks
Older versions of QuickBooks can lead to compatibility issues. Updating QuickBooks can resolve these problems:
- Step 1: Open QuickBooks and go to Help.
- Step 2: Select Update QuickBooks Desktop.
- Step 3: Click on Get Updates to download the latest version.
Updating ensures you have the latest features and security patches, which can fix Error 15240.
Advanced Solutions to Fix Error 15240
If the basic methods don’t work, here are some advanced steps you can try:
7. Clean Install QuickBooks Desktop
A clean install can resolve any underlying issues with corrupt or damaged installation files. Here’s how:
- Step 1: Uninstall QuickBooks using the Control Panel.
- Step 2: Download the QuickBooks Clean Install Tool from the official QuickBooks website.
- Step 3: Follow the on-screen instructions to complete the clean install.
This process reinstalls QuickBooks, which can fix update-related errors.
8. Set Up User Permissions in Windows
In some cases, Windows user permissions can interfere with QuickBooks updates. Adjust permissions as follows:
- Step 1: Go to Control Panel > User Accounts.
- Step 2: Ensure that your user account has administrator privileges.
- Step 3: Log out and log back in before attempting the update.
These steps provide QuickBooks with the necessary access rights, helping to prevent Error 15240.
9. Verify Payroll Subscription Status
An inactive or expired payroll subscription could also cause this error. To verify:
- Step 1: Open QuickBooks and go to Employees > My Payroll Service.
- Step 2: Select Account/Billing Information to check your subscription status.
- Step 3: Renew your subscription if needed.
A valid subscription ensures that you can access all payroll updates without issues.
Also read : How to Resolve QuickBooks Error 6000
Additional Tips to Prevent QuickBooks Payroll Error 15240
- Regularly Update QuickBooks – Make it a habit to check for and install updates to avoid potential issues.
- Use Strong Internet Connection – A stable connection is essential for downloading updates smoothly.
- Backup Data Frequently – Regular backups ensure your data is safe if unexpected errors occur.
Conclusion
QuickBooks Payroll Error 15240 can be disruptive, but following the above solutions can help you troubleshoot and resolve it quickly. By adjusting your settings, verifying file permissions, and ensuring your QuickBooks and payroll subscription are up-to-date, you can maintain smooth payroll operations. Remember to keep QuickBooks updated regularly and configure your firewall or antivirus settings to avoid this error in the future. Solving this error not only keeps your payroll functions intact but also improves overall efficiency, allowing you to focus on running your business effectively.