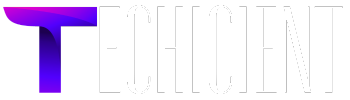Printers play a critical role in daily tasks, whether in a home office or a professional environment. However, one of the most common frustrations users face is seeing their printer go offline, which means it’s not able to receive and execute print commands. Connecting your printer to a PC and bringing it back online can sometimes be a bit confusing, especially with multiple connectivity options available, from wired USB connections to wireless setups.
In this article, we’ll walk you through the steps necessary to how do I get my printer back online and bring it back online, whether you’re dealing with a traditional wired connection or a more modern wireless setup. We’ll also cover common troubleshooting techniques and tips to maintain a seamless printing experience.
Why Does a Printer Go Offline?
Before diving into how to bring a printer back online, it’s essential to understand why your printer might go offline in the first place. Here are some of the most common causes:
- Connection Issues: Your printer may have lost its connection to your computer or network. For wireless printers, this could mean being disconnected from the Wi-Fi.
- Driver Problems: The printer’s driver might be outdated or corrupted, causing communication issues with the PC.
- Settings Issues: Sometimes, settings like “Use Printer Offline” can be accidentally activated, blocking the print queue.
- Print Queue Problems: Stuck or incomplete print jobs can cause the printer to be unresponsive.
- Power and Hardware Problems: The printer might be in sleep mode or turned off, or there could be a hardware malfunction.
Understanding the root cause of the issue can help you target the right solution.
How to Bring Your Printer Back Online
Now that you know some potential causes, let’s dive into step-by-step instructions for bringing your printer back online and ensuring a stable connection between your printer and PC.
Step 1: Check Power and Connections
The first and most basic step is to ensure your printer is powered on and properly connected.
- Ensure the Printer Is On: Check that your printer’s power light is on and the printer isn’t in sleep mode. Press any button on the printer to wake it up if it is.
- Check Cable Connections (For Wired Printers): If you’re using a USB connection, make sure the cable is firmly connected to both the printer and the computer. Sometimes, loose or damaged cables can cause connection issues.
- Verify Wireless Connection (For Wireless Printers): Ensure your printer is connected to the same Wi-Fi network as your PC. Most printers have a screen where you can check the connection status. If it’s disconnected, reconnect the printer to the Wi-Fi network.
Once you’ve ensured your printer is properly powered and connected, proceed to the next steps if the issue persists.
Step 2: Set the Printer as the Default Printer
Your computer may have multiple printers installed, and the wrong one could be set as the default, preventing your print job from going to the correct device.
For Windows Users:
- Open the Control Panel.
- Select Devices and Printers or View devices and printers under the Hardware and Sound section.
- Find your printer in the list, right-click on it, and select Set as Default Printer.
- A green checkmark will appear next to the printer, indicating that it’s now the default device.
For Mac Users:
- Go to System Preferences from the Apple menu.
- Click on Printers & Scanners.
- Select your printer from the list.
- Click the Default Printer dropdown and choose the correct printer.
Step 3: Check Printer Status
Ensure that your printer isn’t set to “Use Printer Offline” mode, which can block communication between your PC and the printer.
For Windows:
- Open the Control Panel and select Devices and Printers.
- Right-click on your printer and choose See what’s printing.
- In the menu bar, click Printer and ensure the Use Printer Offline option is unchecked.
For Mac:
- Open System Preferences and go to Printers & Scanners.
- Select the printer and open the Print Queue.
- Check for any errors or offline status indicators.
Once you’ve verified that the printer isn’t set to offline mode, try printing again.
Step 4: Clear the Print Queue
Sometimes, an issue with the print queue can cause your printer to appear offline. If a document gets stuck, it can prevent the printer from accepting new jobs.
For Windows:
- Go to Control Panel > Devices and Printers.
- Right-click on your printer and select See what’s printing.
- In the print queue window, right-click on each document and select Cancel to clear the queue.
For Mac:
- Open System Preferences > Printers & Scanners.
- Select your printer, and click Open Print Queue.
- Cancel any stuck print jobs that may be causing the issue.
Once the print queue is clear, restart the printer and try sending a new print job.
Step 5: Update or Reinstall Printer Drivers
If your printer driver is outdated or corrupted, your printer may not be able to communicate with your computer, resulting in an offline status.
For Windows:
- Open Device Manager by right-clicking the Start button and selecting Device Manager.
- Locate Printers in the list and expand it.
- Right-click on your printer and choose Update Driver.
- Select Search automatically for updated driver software and follow the on-screen instructions.
If updating the driver doesn’t work, you may need to reinstall it:
- Open the Control Panel and select Devices and Printers.
- Right-click your printer and choose Remove Device.
- Visit the manufacturer’s website to download the latest drivers and install them on your computer.
For Mac:
- Go to System Preferences > Printers & Scanners.
- Select the printer and click the minus (-) sign to remove it.
- Download and install the latest driver from the printer manufacturer’s website.
Step 6: Restart the Print Spooler Service (For Windows)
The Print Spooler is a Windows service that manages print jobs sent to the printer. Restarting the service can sometimes resolve offline issues.
- Press Windows + R to open the Run dialog box.
- Type services.msc and press Enter.
- Locate the Print Spooler service, right-click it, and choose Restart.
After restarting the service, check if the printer comes back online.
Step 7: Restart the Printer and PC
Restarting both the printer and your computer can help reset the connection and resolve any temporary glitches.
- Turn off the printer and unplug it from the power source for about 30 seconds.
- Restart your computer.
- Plug the printer back in and turn it on again.
Restart both devices, then check the printer status again.
Step 8: Reconnect the Printer to the Network (For Wireless Printers)
If you’re using a wireless printer, it may have lost its connection to the Wi-Fi network. Reconnecting the printer to the network can bring it back online.
- On the printer’s control panel, go to the Settings or Network section.
- Look for a Wireless Setup Wizard or similar option.
- Follow the prompts to reconnect the printer to your Wi-Fi network.
After reconnecting, restart your computer and attempt to print again.
Step 9: Assign a Static IP Address to the Printer
In some cases, the printer’s IP address may change, causing the computer to lose its connection. Assigning a static IP address to your printer ensures a stable connection.
- Access your router’s settings by entering its IP address into a web browser (this address is usually on the router’s label or manual).
- Go to the DHCP or IP Reservation section.
- Assign a static IP address to your printer.
- Update the printer’s settings accordingly.
Step 10: Check Firewall or Antivirus Settings
Sometimes, your computer’s firewall or antivirus software can block the printer’s connection. You may need to disable these temporarily to determine if they are causing the problem.
For Windows Firewall:
- Open Control Panel > System and Security > Windows Firewall.
- Click Turn Windows Firewall on or off.
- Temporarily disable the firewall and check if the printer is back online.
For Third-Party Antivirus:
Refer to the documentation for your specific antivirus program to find instructions on temporarily disabling it.
Note: Don’t forget to re-enable your firewall or antivirus after testing the connection.
Step 11: Contact Manufacturer Support
If everything else fails, hardware may cause the issue, or a deeper software conflict could exist. Contact the printer manufacturer’s support team for further assistance. Major manufacturers like HP, Epson, Canon, and Brother have dedicated customer service teams that can guide you through more advanced troubleshooting steps.
Connecting Your Printer to a PC
Now that we’ve covered how to bring a printer back online, let’s discuss connecting a printer to a PC.
1. For Wired Printers (USB Connection)
- Plug the USB cable from the printer into a USB port on your computer.
- Power on the printer.
- Your computer should automatically detect the printer and install the necessary drivers. If it doesn’t, visit the printer manufacturer’s website to download the appropriate drivers.
- Go to Control Panel > Devices and Printers and ensure the printer appears in the list of devices.
- Set the printer as your default printer by following the steps outlined earlier.
2. For Wireless Printers (Wi-Fi Connection)
- On your printer, navigate to the Wi-Fi Setup option, usually found under the Settings or Network menu.
- Choose your Wi-Fi network and enter the password.
- After you connect the printer to the network, go to your PC and open Control Panel > Devices and Printers.
- Click Add a printer and let your computer search for available printers.
- Select your printer from the list and click Next to install it.
- Set the printer as your default, if necessary.
For advanced options like cloud printing or sharing the printer on a network, refer to the printer’s manual.
Conclusion
Bringing your printer back online and connecting it to your PC doesn’t have to be a daunting task. By following the troubleshooting steps and connection methods outlined in this guide, you can ensure your printer stays online and ready for all your printing needs. Whether you’re dealing with a wired or wireless printer, understanding how to fix common issues like driver problems, print queue errors, and network connectivity will save you time and frustration in the long run.
When in doubt, remember that most printer manufacturers provide customer support to help you navigate through more complex problems. With the right approach, you’ll be printing seamlessly again in no time.