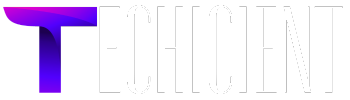Office 365 has become an essential productivity tool for organizations, offering a cloud-based suite of services. However, there are scenarios when businesses or users need to export their Office 365 mailbox data to a PST file format. Whether for backup purposes, migration, or compliance, exporting data from Office 365 to a PST file is an essential skill for any IT professional or administrator.
Why Export Office 365 Mailbox to PST?
Before diving into the methods, let’s explore why exporting your Office 365 mailbox to PST might be necessary.
- Backup and Data Security: If your organization needs to store a local copy of all mailbox data for backup or disaster recovery, exporting to PST is a practical solution.
- Migration: If you plan to move from Office 365 to another email system or service, exporting mailboxes to PST allows for an easy transfer of data.
- Compliance and Legal Holds: Organizations bound by regulatory compliance often need to archive emails and documents in a local format. PST export is often a preferred option for such use cases.
- Data Reduction: If your Office 365 mailbox is full or approaching its storage limits, exporting to PST can help reduce the load by archiving older emails.
Now, let’s dive into the various manual methods for exporting your Office 365 mailbox to PST.
Also read – Exchange Not Receiving External Emails
Manual Methods to Export Office 365 Mailbox to PST
There are multiple ways to export Office 365 mailbox data to PST files manually. We will break down the most commonly used methods.
Method 1: Using Outlook Desktop Application
One of the easiest ways to export Office 365 mailbox data to a PST file is by using the Microsoft Outlook desktop application. Here are the step-by-step instructions:
Steps:
- Open Outlook on your computer.
- Go to File > Add Account.
- Enter your Office 365 email address and password.
- Click Connect and wait for Outlook to sync your mailbox.
- After setting up your Office 365 account, click on File in the top-left corner.
- Choose Open & Export from the sidebar.
- Select Import/Export.
- In the wizard, select Export to a file and click Next.
- Choose Outlook Data File (.pst) and click Next.
- Select the mailbox or folder you want to export (e.g., Inbox, Sent Items, etc.).
- Make sure to check Include subfolders.
- Choose the location where you want to save the PST file and click Finish.
- Set a password for the PST file if you wish, or click OK to proceed.
- Outlook will start exporting your Office 365 mailbox to the PST file. The time required will depend on the size of your mailbox.
- Once complete, you will have a PST file ready for use.
Related post – SharePoint Online Migration Best Practices
– Add Office 365 Calendar to iPhone
Method 2: Using Office 365 Admin Center
Office 365 administrators can export a user’s mailbox to a PST file through the Admin Center. This method is useful for administrators who need to perform bulk exports for multiple users.
Steps:
- Log in to your Office 365 Admin Center.
- Go to the Security & Compliance Center.
- Under Search in the Security & Compliance Center, click Content Search.
- Click New Search and specify the search parameters (e.g., email type, date range, or specific mailboxes).
- After the search is complete, click Export Results.
- From the export options, choose Export to a PST file.
- The system will generate a PST file that can be downloaded directly to your computer.
- Once the export is complete, click Download.
- You will be provided with a secure download link for the PST file.
Method 3: Using PowerShell Commands
For advanced users or administrators, PowerShell offers a script-based approach to export Office 365 mailboxes to PST. This is especially useful for automating exports or when working with multiple users.
Steps:
- Connect to Exchange Online:
Open PowerShell and run the following commands to connect to Exchange Online:
$userCredential = Get-Credential
$session = New-PSSession -ConfigurationName Microsoft.Exchange -ConnectionUri https://outlook.office365.com/powershell-liveid/ -Authentication Basic -AllowRedirection -Credential $userCredential
Import-PSSession $session -DisableNameChecking
- Export Mailbox to PST:
Run the following command to export a user’s mailbox to PST:
New-MailboxExportRequest -Mailbox user@example.com -FilePath "\\path\to\save\PST\user.pst"
- To check the status of the export request, run:
Get-MailboxExportRequest
Once the export request is complete, the PST file will be saved in the specified location on the local server.
Effective Exporting Solution for the Transition!
For users who prefer an automated, seamless solution, the SysTools Office 365 Export Tool offers a user-friendly, reliable method for exporting mailboxes to PST. This tool supports exporting not only emails but also calendars, contacts, and other Office 365 data. With features like batch export, filtering options, and incremental export, it provides an efficient way to handle large-scale migrations or backups.
Benefits of Using this Solution:
- Batch Export: You can export multiple Office 365 mailboxes to PST files in a single operation, saving time and effort.
- Granular Filters: Filter out unwanted items such as specific dates, email types, or folders before exporting.
- Incremental Export: The tool supports incremental export, ensuring that only the new data is exported, reducing duplication.
- Secure Export Process: It ensures the highest level of data security while exporting your mailboxes.
- User-Friendly Interface: Even those with minimal technical knowledge can easily navigate the tool.
For users who need a streamlined solution that offers reliability and efficiency, it stands as a top choice.
Must read: Import Lotus Notes Contacts to Outlook
Technical FAQs on Exporting Office 365 Mailbox to PST
1. Can I export a shared mailbox to PST?
Yes, shared mailboxes can be exported to PST using Outlook or PowerShell. However, ensure you have the necessary permissions to access the shared mailbox.
2. How long does it take to export a large Office 365 mailbox to PST?
The time to export depends on the size of the mailbox. Large mailboxes can take several hours to complete. It’s best to perform exports during off-peak hours to avoid performance issues.
3. Is it possible to automate Office 365 mailbox export to PST?
Yes, using PowerShell scripts, you can automate mailbox exports. This is especially useful for administrators managing multiple mailboxes.
4. Can I export Office 365 calendars and contacts to PST?
Yes, when exporting to PST, you can select mail, calendars, contacts, and other Outlook data to be included in the export.
5. What happens if the PST file size exceeds 50GB?
PST files have a maximum size limit of 50GB in Outlook 2016 and later. If the file exceeds this limit, Outlook will prompt you to create a new PST file or archive the data.
Read Also – Mount/Dismount Exchange Database
Conclusion
Exporting Office 365 mailbox data to a PST file can be essential for data management, compliance, or migration. Whether you choose to use Outlook, the Admin Center, PowerShell, or an automated solution, there are several ways to export your data based on your needs and preferences.
By understanding the manual methods and the advantages of using a specialized tool, you can make an informed decision and ensure a smooth and efficient export process for your Office 365 mailbox.
For further reading and updates, refer to trusted external resources such as the official Microsoft documentation, or check with professional service providers that offer Office 365 migration solutions.