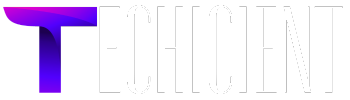Setting up your Canon printer to connect to a Wi-Fi network is an essential process to enable wireless printing from multiple devices like laptops, smartphones, and tablets. This not only eliminates the need for wired connections but also makes it easier to print from anywhere in your home or office. Whether you’re setting up a new printer or connect canon printer to wifi for the first time, this comprehensive guide will walk you through all the necessary steps to ensure your Canon printer is connected successfully.
In this article, we’ll cover:
- The benefits of connecting your Canon printer to Wi-Fi
- Different methods to connect Canon printers to Wi-Fi
- Detailed step-by-step instructions for each method
- Common troubleshooting tips
- Frequently Asked Questions (FAQs) about Wi-Fi printing with Canon printers
Read More: where to find wps pin on hp printer
Why Should You Connect Your Canon Printer to Wi-Fi?
Wi-Fi connectivity offers several advantages for your Canon printer, including:
- Wireless Printing Convenience: You can print from any device connected to the same Wi-Fi network without needing to physically plug in cables.
- Mobile Printing: Canon printers support mobile printing through apps such as Canon PRINT, Apple AirPrint, and Google Cloud Print, enabling you to print directly from your smartphone or tablet.
- Multiple Devices: With the printer on a Wi-Fi network, all devices connected to that network, whether it’s a computer or a mobile phone, can send print jobs to the printer.
- Cloud-Based Printing: Some Canon printers support printing documents stored in cloud services like Google Drive and Dropbox when they are connected to Wi-Fi.
- Shared Access: If the printer is part of a home or office network, multiple users can share the printer easily without constantly swapping USB cables or moving devices around.
Now, let’s dive into the methods to connect your Canon printer to Wi-Fi.
Methods for Connecting Canon Printer to Wi-Fi
There are several methods to connect a Canon printer to a Wi-Fi network, depending on the printer model and the available technology in your environment. Here are the most common methods:
- WPS (Wi-Fi Protected Setup) Method
- Manual Wireless LAN Setup via Printer’s Control Panel
- Using the Canon PRINT App
- Using Canon IJ Network Tool on a PC
Method 1: Connecting via WPS (Wi-Fi Protected Setup)
The WPS method is one of the easiest and quickest ways to connect your Canon printer to Wi-Fi. This option is available if your wireless router has a WPS button.
Steps to Connect Canon Printer Using WPS:
- Turn on your printer: Ensure your Canon printer is powered on and ready.
- Activate WPS on your router: Find the WPS button on your wireless router. Press and hold the button until it enters WPS mode (the Wi-Fi signal light on your router may start flashing).
- Press the Wi-Fi button on your Canon printer: Locate the Wi-Fi button on the printer and hold it until the power light flashes.
- Connect to Wi-Fi: Release the Wi-Fi button when the Wi-Fi lamp flashes, then press the WPS button on your router within two minutes. The printer will automatically connect to the network, and the Wi-Fi light on the printer will stop flashing once the connection is successful.
Method 2: Manual Wireless LAN Setup Using Printer Control Panel
If your router doesn’t support WPS, or if you prefer manual setup, you can connect your Canon printer to Wi-Fi using the control panel on the printer itself. This method is suitable for printers with a display screen or control buttons.
Steps for Manual Wireless LAN Setup:
- Turn on the printer: Make sure your Canon printer is switched on.
- Access the printer menu: On the printer’s control panel, go to the Menu or Settings option. Look for Network Settings or Wireless LAN Setup.
- Select Wi-Fi network: The printer will search for available Wi-Fi networks. Choose your Wi-Fi network (SSID) from the list.
- Enter Wi-Fi password: Using the printer’s navigation buttons, enter your Wi-Fi network’s password. Once entered, press OK to confirm.
- Complete the connection: After confirming the password, the printer will attempt to connect to the Wi-Fi network. If successful, a confirmation message will appear, and the Wi-Fi light will become steady.
Method 3: Using the Canon PRINT App
Canon offers a mobile app called Canon PRINT that allows you to connect your printer to a Wi-Fi network through your smartphone or tablet. This is an easy and convenient method, especially if you want to control the printer via your mobile device.
Steps for Setting Up Wi-Fi Using the Canon PRINT App:
- Download the Canon PRINT app: Head to the Google Play Store (for Android) or the App Store (for iOS) and download the Canon PRINT Inkjet/SELPHY app.
- Turn on your printer: Make sure the Canon printer is powered on and within range of your Wi-Fi network.
- Open the Canon PRINT app: Launch the app on your mobile device. Tap on Add Printer or Register Printer to start the setup process.
- Follow the on-screen instructions: The app will guide you to select your Wi-Fi network and input the password. Once entered, the app will automatically configure the printer to connect to the Wi-Fi network.
- Print a test page: After setup is complete, you can print a test page to ensure the connection is successful. You can now print wirelessly from your mobile device.
Method 4: Connecting via Canon IJ Network Tool (Computer Setup)
If you prefer to set up the printer using a computer, you can use the Canon IJ Network Tool, which is available on Canon’s website. This method is ideal for those who want to use a laptop or desktop to configure the printer’s Wi-Fi settings.
Steps to Connect Canon Printer Using IJ Network Tool:
- Download the Canon IJ Network Tool: Go to Canon’s official website and download the Canon IJ Network Tool for your printer model.
- Turn on the printer: Ensure your printer is turned on and connected to your computer via a USB cable for the initial setup.
- Install the IJ Network Tool: Follow the on-screen instructions to install the tool on your computer.
- Select Wi-Fi setup: Open the Canon IJ Network Tool and choose Wireless LAN Setup. The software will scan for available networks.
- Connect to Wi-Fi: Select your Wi-Fi network from the list and input the password. Once connected, the tool will display a confirmation message. You can now remove the USB cable and print wirelessly from the computer.
Troubleshooting Wi-Fi Connection Issues
Sometimes, you may encounter problems while trying to connect your Canon printer to a Wi-Fi network. Here are some common issues and their solutions:
Issue 1: Incorrect Wi-Fi Password
Ensure that you’ve entered the correct Wi-Fi password. Double-check for any spelling mistakes, and confirm that the password matches the one used by other devices on the network.
Issue 2: Weak Wi-Fi Signal
If the printer is too far from the router, the Wi-Fi signal might not be strong enough for a stable connection. Try moving the printer closer to the router or use a Wi-Fi extender.
Issue 3: Printer Not Detecting Wi-Fi Network
If your printer doesn’t detect any networks, restart both your printer and router. You may also need to reset the printer’s network settings. This option is available in the Network Settings menu on the printer’s control panel.
Issue 4: Firmware Outdated
Outdated firmware can cause connectivity issues. Visit Canon’s website to download and install the latest firmware updates for your printer model.
Issue 5: Firewall or Security Software Blocking Connection
Some security software or firewalls may block the printer from accessing the network. Temporarily disable these programs and attempt to connect the printer again.
Conclusion
Connecting your Canon printer to a Wi-Fi network is essential for modern, efficient printing, offering wireless convenience, mobile accessibility, and the ability to share the printer with multiple devices. Whether you use the WPS method, manual setup, the Canon PRINT app, or a computer, this guide provides detailed steps to help you get your Canon printer online and ready for wireless printing. If you encounter issues, refer to the troubleshooting tips provided, and enjoy the seamless experience of printing without cables.
Frequently Asked Questions (FAQs)
Q1: Can I connect my Canon printer to a 5 GHz Wi-Fi network?
Most Canon printers are designed to work with 2.4 GHz networks, which provide better range and stability for wireless printing. Make sure your printer is connected to the 2.4 GHz band if your router broadcasts both 2.4 GHz and 5 GHz signals.
Q2: How can I check if my Canon printer is connected to Wi-Fi?
Most Canon printers have a Wi-Fi status indicator on the control panel. You can also print a Network Configuration Page from the printer’s settings menu to check the current connection status.
Q3: What if my Canon printer frequently disconnects from Wi-Fi?
If the printer frequently loses its connection, it could be due to an unstable Wi-Fi network. Ensure your router has a strong signal, update the printer’s firmware, and consider assigning a static IP address to prevent future disconnections.
Q4: Can I connect my Canon printer to Wi-Fi without a router?
Yes, many Canon printers offer Direct Connect or Wi-Fi Direct features, which allow you to connect directly to the printer without a router. This option is useful for mobile printing in environments where there is no Wi-Fi network available.
Q5: How do I reset my Canon printer’s network settings?
To reset your printer’s network settings, go to the Settings menu on the control panel, select Reset Settings, and follow the prompts to restore the printer’s default network configuration.