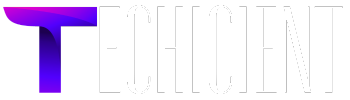Wireless printers like the HP DeskJet 2600 offer great convenience by eliminating the need for physical connections between devices and the printer. Whether you want to print documents from your computer, smartphone, or tablet, a wireless printer makes it easy to do so from anywhere in your home or office. In this guide, we’ll walk you through the steps required to how to connect hp deskjet 2600 to wifi, troubleshoot common issues, and ensure smooth wireless printing.
Why Set Up Wireless Printing?
Wireless printing is a valuable feature for several reasons:
- Convenience: You can print from any room without the hassle of connecting devices directly to the printer.
- Multiple Device Compatibility: Wireless printing allows multiple devices (PCs, laptops, smartphones, tablets) to share a single printer.
- Mobile Printing: You can print directly from your mobile devices without needing to transfer files to your computer.
- Cloud Printing: Wireless printers can support cloud-based services like Google Cloud Print or Apple AirPrint, enabling remote printing from anywhere.
Now that we know the benefits of connecting an HP DeskJet 2600 wirelessly, let’s dive into the step-by-step process of setting it up.
Read More: connect canon printer to wifi
Prerequisites for Connecting the HP DeskJet 2600 Wireless Printer
Before starting the setup process, ensure you have the following:
- HP DeskJet 2600 Printer: Ensure that your printer is powered on and in working condition.
- WiFi Network Details: You will need your wireless network’s name (SSID) and password.
- Device: A computer, laptop, or mobile device that is connected to the same WiFi network you wish to connect the printer to.
- HP Software: The latest HP printer drivers or the HP Smart app (depending on your operating system). These can be downloaded from the HP support website.
Step 1: Prepare the Printer for Wireless Setup
The first step in connecting your HP DeskJet 2600 printer to a WiFi network is preparing the printer for setup.
- Power on the printer: Make sure the printer is plugged in and turned on.
- Reset wireless settings: If your printer has been connected to a different network before, it’s important to reset its wireless settings. Press and hold the Wireless button and the Cancel button at the same time for about 3 seconds. This will reset the printer’s network settings, and the Wireless light will begin to blink, indicating that it is ready for setup.
Step 2: Download and Install the HP Smart App or Printer Software
To set up your printer wirelessly, you’ll need the appropriate HP software. HP offers a couple of options:
- HP Smart App: Available for both Windows, macOS, iOS, and Android, the HP Smart App simplifies the wireless setup process.
- HP Printer Software: If you’re using a Windows PC, you can also download the dedicated printer drivers and software from HP’s official website.
For Windows and macOS Users:
- Download the HP Smart App: Visit the HP Smart App page on the HP website or search for it in your operating system’s app store (Microsoft Store for Windows or Mac App Store for macOS).
- Install the app: Follow the on-screen prompts to install the app.
- Launch the HP Smart App: Open the app after installation.
Mobile Users:
- Download the HP Smart App: Go to the Apple App Store or Google Play Store, search for HP Smart, and download the app on your device.
- Install the app: After installation, open the HP Smart App to begin the setup process.
For Printer Driver Installation (Windows Only):
- Visit HP’s official Support page.
- Enter your printer model (HP DeskJet 2600) and select the appropriate drivers for your Windows version.
- Download and install the drivers by following the on-screen instructions.
Step 3: Connect HP DeskJet 2600 to WiFi Using the HP Smart App
The HP Smart App is a user-friendly application that makes it easy to connect your HP DeskJet 2600 to WiFi.
- Open the HP Smart App: After installation, open the app.
- Add a printer: Click the Add Printer option or the Set Up a New Printer option.
- Select your printer: The app will scan for available printers. Once your HP DeskJet 2600 appears in the list, select it.
- Connect to WiFi: The HP Smart App will guide you through the steps to connect your printer to the WiFi network. Select your network from the list of available WiFi networks and enter the WiFi password when prompted.
- Complete the setup: Once connected, the app will display a confirmation message, and the Wireless light on your printer will stop blinking and remain solid, indicating a successful connection.
Troubleshooting Tips for HP Smart App Setup:
- If the app doesn’t detect your printer, ensure that your printer is in wireless setup mode (the Wireless light should be blinking).
- Restart both your printer and computer or mobile device to reset the connection process if needed.
- Make sure your printer is within range of the WiFi router for a strong connection.
Step 4: Connect HP DeskJet 2600 Using Wi-Fi Protected Setup (WPS)
If your router supports Wi-Fi Protected Setup (WPS), you can use this method to connect your HP DeskJet 2600 to the WiFi network.
Steps for WPS Setup:
- Enable WPS on your printer: Press and hold the Wireless button on your printer for about 3 seconds until the Wireless light starts blinking.
- Activate WPS on your router: Within 2 minutes of pressing the Wireless button on your printer, press the WPS button on your WiFi router. This will trigger the automatic connection process.
- Confirm the connection: Once the printer is connected to the WiFi network, the Wireless light on the printer will stop blinking and remain solid.
Troubleshooting WPS Setup:
- Ensure that your router supports WPS; not all routers have this feature.
- Make sure you press the WPS button on your router within 2 minutes of initiating the WPS connection on your printer.
- If the connection fails, restart both your router and printer, and try again.
Step 5: Manually Connecting HP DeskJet 2600 to WiFi Using the Printer Control Panel
If the HP Smart App or WPS methods do not work for you. You can manually connect your printer to the WiFi network through your computer or mobile device.
- Enter Wireless Setup Mode on Printer: Press and hold the Wireless button and the Cancel button on your printer simultaneously for 3 seconds. The Wireless light should start blinking, indicating the printer is ready to connect.
- Use the HP software: If you’re using the HP software or drivers on your Windows or macOS computer, launch the program and select Wireless Setup Wizard.
- Connect to WiFi: Select your WiFi network from the list, enter the WiFi password, and follow the on-screen instructions to complete the connection process.
Step 6: Print a Test Page
Once your HP DeskJet 2600 printer is connected to the WiFi network. It’s time to verify that everything is set up correctly. To do this, print a test page.
- Open the HP Smart App or Printers & Scanners on your computer.
- Select your printer and click Print Test Page.
- If the test page prints successfully, your printer is connected to the WiFi network.
Troubleshooting Common Wireless Connection Issues
Even after following the steps, you may encounter some issues during the wireless setup process. Here are some common problems and troubleshooting tips:
Printer Won’t Connect to WiFi
- Incorrect WiFi credentials: Double-check your WiFi network name and password. Ensure that you’re entering the correct details.
- Out of range: Make sure your printer is within range of the WiFi router. Walls or physical obstructions can interfere with the wireless signal.
- Reset network settings: If the connection keeps failing, reset the printer’s network settings by pressing the Wireless and Cancel buttons simultaneously for 3 seconds.
Printer Showing as Offline
- Check connection status: In the Printers & Scanners section of your Windows settings, ensure that the printer is not set to “Offline” mode.
- Restart devices: Restart both your printer and computer to refresh the connection.
- Reinstall printer drivers: Uninstall the printer from your system and reinstall the latest drivers from HP’s website.
Slow or Interrupted Printing
- Check WiFi signal strength: If the WiFi signal is weak, the printer may struggle to maintain a stable connection. Try moving the printer closer to the router.
- Firmware update: Make sure your printer’s firmware is up to date. Visit HP’s website to check for any available firmware updates.
Conclusion
Connecting your HP DeskJet 2600 printer to a wireless network provides flexibility, convenience, and efficiency, making printing tasks much easier. By following the methods outlined in this guide—whether using the HP Smart App, Wi-Fi Protected Setup (WPS), or manual configuration—you can quickly set up wireless printing and enjoy hassle-free printing from your devices.
Remember, wireless printing not only improves workflow by eliminating the need for cables but also enhances your overall productivity by allowing multiple devices to share the same printer on a network.