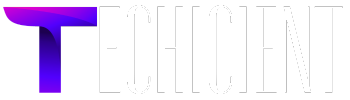Setting up a new HP printer can be an exciting yet daunting task, especially for users who may not be familiar with the process. Thankfully, HP has made the process relatively simple through its dedicated website, 123.hp.com/setup, which provides all the essential resources to help users install and configure their printer easily. This article will walk you through the entire process of setting up your HP printer using 123.hp/setup, from unboxing your printer to connecting it to your Wi-Fi and installing the necessary drivers and software.
Why Use 123.hp/setup?
The website 123.hp/setup is HP’s official portal for setting up various printer models. Whether you have an HP DeskJet, OfficeJet, Envy, or LaserJet printer, this site provides step-by-step instructions to ensure that your printer is installed correctly. It offers links to download drivers, user manuals, firmware updates, and other resources that help you get your printer up and running.
Here’s what you can do via 123.hp/setup:
- Download Printer Drivers: The website provides the correct printer drivers for your specific printer model.
- Guided Setup: Follow the easy instructions provided to install drivers, connect the printer to your device, and perform setup tasks.
- Firmware Updates: Ensure your printer is using the latest software updates for optimal performance.
- Support: Access troubleshooting guides and customer support for any issues that may arise during the setup process.
Step-by-Step Guide for Setting Up Your HP Printer Using 123.hp/setup
Step 1: Unboxing and Initial Setup
The first step in the process is to unbox your HP printer. Here’s a quick checklist:
- Carefully remove the printer from the box.
- Remove all packaging materials, including protective tape and foam.
- Place the printer on a flat surface.
- Plug the printer into a power source using the provided power cable.
Next, power on the printer by pressing the power button. At this point, the printer may run an initial setup process, during which it will configure internal settings and prepare for its first use.
Step 2: Loading Paper and Installing Ink or Toner
Once the printer is powered on, you’ll need to load paper into the tray:
- Open the paper tray.
- Adjust the paper width guides to fit your paper size.
- Insert a stack of paper into the tray.
After loading the paper, it’s time to install the ink cartridges (for inkjet printers) or toner cartridges (for laser printers). HP printers typically come with setup cartridges in the box. Follow these steps to install the cartridges:
- Open the printer’s ink or toner cartridge compartment.
- Unwrap the ink or toner cartridges from their packaging.
- Insert the cartridges into their corresponding slots, ensuring that each one clicks into place.
Step 3: Connect the Printer to Your Computer or Mobile Device
Now that the hardware is set up, the next step is to connect the printer to your computer, laptop, or mobile device. HP offers various methods for connection, including USB, Wi-Fi, and Bluetooth. The most common method is through Wi-Fi, which allows you to print wirelessly from any device on your network.
Connecting via Wi-Fi
- On your printer’s control panel, navigate to the Wireless Setup Wizard (for touchscreen models) or press the Wireless button.
- The printer will search for available Wi-Fi networks.
- Select your Wi-Fi network from the list.
- Enter your Wi-Fi password when prompted.
- Once connected, the printer will display a confirmation message on the screen.
Alternative Connection Methods
- USB Cable: If you prefer a wired connection, plug the USB cable into your printer and computer. Your device should automatically detect the printer.
- Bluetooth: Some HP printers support Bluetooth printing. To use this method, ensure that Bluetooth is enabled on both your printer and the device you’re connecting.
Step 4: Visit 123.hp/setup to Download Drivers and Software
Once your printer is connected to a power source and your network, it’s time to visit 123.hp/setup to download the necessary drivers and software. This is one of the most important steps, as the correct drivers ensure that your printer can communicate with your computer or mobile device.
- Open your web browser and go to 123.hp.com/setup.
- Enter your printer model number in the search bar.
- The website will automatically detect your operating system (Windows, macOS, etc.) and provide the appropriate driver download link.
- Click the Download button to download the driver package.
- Once the download is complete, open the installation file and follow the on-screen instructions to install the drivers.
During the installation process, the software will guide you through additional steps, such as registering your printer and choosing your preferred connection method.
Step 5: Test the Printer
After the software and drivers are installed, it’s a good idea to print a test page to ensure everything is working correctly. Here’s how you can do that:
- Go to the Control Panel on your computer and select Devices and Printers.
- Find your HP printer from the list of available devices.
- Right-click the printer icon and select Print a test page.
If the test page prints successfully, your printer is fully set up and ready to use.
Troubleshooting Common Issues
Despite following the setup process carefully, you may encounter some issues. Below are common problems and solutions that can help you resolve them.
Printer Not Connecting to Wi-Fi
If your printer is not connecting to your Wi-Fi network, try the following steps:
- Ensure that your printer is within range of the router.
- Check if your Wi-Fi network is functioning properly.
- Restart both the printer and the router.
- Make sure you’ve entered the correct Wi-Fi password.
Driver Installation Fails
If the driver installation fails, there could be a few reasons:
- Make sure you’ve downloaded the correct driver for your printer model and operating system.
- Check for any software updates for your operating system, as outdated systems can cause driver conflicts.
- Disable any antivirus or firewall software temporarily during installation, as these can sometimes block the installation process.
Printer Offline Issue
If your printer shows as offline even after setting it up, try the following:
- Restart the printer.
- Ensure that the printer is connected to the same Wi-Fi network as your device.
- Check the printer’s status in the Devices and Printers section of your computer and manually set it to online.
Using the HP Smart App for Mobile Printing
In addition to using 123.hp/setup, HP offers the HP Smart App, which allows you to manage your printer and perform various tasks directly from your smartphone or tablet. The app is available for both iOS and Android devices and provides several key features:
- Mobile Printing: Print directly from your phone or tablet.
- Scan and Copy: Use your device’s camera to scan documents and send them to the printer.
- Printer Management: Monitor ink levels, troubleshoot issues, and order supplies from the app.
How to Set Up the HP Smart App
- Download the HP Smart App from the Apple App Store or Google Play Store.
- Open the app and follow the on-screen instructions to set up your printer.
- The app will search for your printer automatically if it’s connected to the same Wi-Fi network.
- Once detected, you can manage all of your printing tasks directly from the app.
Final Thoughts
Setting up an HP printer using 123.hp/setup is a straightforward process designed to make installation as smooth as possible. Whether you’re setting up your printer for home or office use, following the steps outlined in this guide will ensure a successful setup. Don’t forget to explore the HP Smart App for added convenience, especially for mobile printing and managing printer tasks on the go.
If you encounter any issues, HP’s support resources are just a click away on the 123.hp/setup website. With your printer properly set up, you can now enjoy hassle-free printing, scanning, and copying.
By following this guide, you’re well on your way to mastering your HP printer setup and getting the most out of your device!