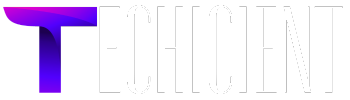In today’s fast-paced digital world, emails have become an integral part of business and personal communication. For organizations using Exchange Server, accessing and downloading emails efficiently is critical for maintaining smooth operations and ensuring important communications are preserved. This article provides a step-by-step guide on how to download emails from Exchange Server, exploring different methods and best practices. Whether you’re a system administrator or a regular user, you’ll find useful information for managing and downloading your emails from Exchange.
What is Exchange Server?
Microsoft Exchange Server is a widely used email server that provides email, calendar, and contact management services for businesses. It is part of Microsoft’s server solutions that allow seamless communication between employees and integrates with other Microsoft services such as Office 365, SharePoint, and Teams. Exchange Server is commonly used in enterprises and offers centralized management for emails, which can be accessed via Microsoft Outlook, Outlook Web App (OWA), or other email clients.
Related Guide: Import EML to Archive Mailbox
Why Download Emails from Exchange Server?
Downloading emails from Exchange Server can be essential for various reasons:
- Backup and Archive: Users and administrators may want to back up critical emails for safekeeping or for compliance with legal requirements.
- Freeing up Server Space: If mailbox storage is limited, downloading emails to local devices can reduce the load on the server.
- Email Migration: Moving from one email system to another often requires downloading emails for easy migration to new platforms.
- Data Recovery: Sometimes, emails may need to be retrieved from an older archive if they are accidentally deleted or lost.
Regardless of the reason, understanding how to efficiently download emails from Exchange Server is crucial for maintaining access to your important data.
Methods to Download Emails from Exchange Server
Method 1: Cutting-Edge Solution
For users and administrators seeking an efficient and user-friendly way to download emails from Exchange Server, the SysTools Exchange Mailbox Export Tool offers a powerful solution. This third-party tool is designed to simplify the process of exporting mailboxes from Exchange Server to various formats, including PST, EML, MSG, and more. It is particularly beneficial for bulk exports and provides advanced features that streamline the migration and backup process.
Key Features of this Credible Utility:
- Export to Multiple Formats: The tool allows you to export Exchange mailboxes to different formats such as PST, EML, MSG, and MBOX. This flexibility helps in adapting to various email clients and platforms.
- Selective Mailbox Export: Unlike some built-in Exchange tools, it allows you to selectively export specific mailboxes or folders. This is particularly useful when you only need to download a subset of emails, such as a particular user’s mailbox or certain folders.
- Supports Exchange Server and Office 365: The tool is compatible with both Exchange Server and Office 365, making it suitable for on-premises Exchange environments and cloud-based Exchange services.
- Export to PST with Retention of Metadata: When exporting to PST files, the tool ensures that the metadata (such as senders, recipients, timestamps, etc.) of emails is fully retained. This ensures the integrity and accuracy of the exported data.
- Maintain Folder Hierarchy: It ensures that the folder structure of your Exchange mailbox is preserved during export. This makes it easier to navigate and manage exported emails after they have been downloaded.
- User-Friendly Interface: The tool is designed with ease of use in mind, offering a simple, intuitive interface that requires no advanced technical skills to operate.
- Batch Export Functionality: For larger organizations or users who need to download emails from multiple mailboxes, this supports batch exports, making it efficient for large-scale operations.
Steps to Use SysTools Exchange Export Tool:
- First, download the mentioned solution from the official website. Install the tool on your system following the installation prompts.
- Open the tool after installation and select Exchange Server as the source for exporting emails.
- Enter your Exchange Server credentials, including the server address, and authenticate to establish a connection to your mailbox.
- Once connected, select the specific mailboxes and folders that you wish to export. You can choose to export the entire mailbox or specific folders such as Inbox, Sent Items, etc.
- Select the desired output format (PST, EML, MSG, etc.). You can also configure additional settings such as the destination path for saving the exported files.
- Once everything is configured, click Export to begin the process. The tool will begin downloading the selected emails from Exchange Server and save them in the specified format.
Must Read: Mount and Dismount Exchange Database
Method 2: Using Outlook to Download Emails
Microsoft Outlook is one of the most commonly used email clients for interacting with Exchange Server. Here’s a detailed look at how you can download emails from Exchange Server to your local machine using Outlook.
Steps to Download Emails from Exchange Server in Outlook:
- Launch Outlook: Open your Outlook application.
- Connect to Exchange Account: Ensure that your Exchange account is connected. You may need to enter your credentials or connect to an Exchange server if it’s not already configured.
- Set Up Offline Mode (Cached Exchange Mode):
- Go to
File>Account Settings. - Select your account and choose Change.
- Under the Offline Settings, check Use Cached Exchange Mode. This will allow you to download emails to your computer.
- Go to
- Download Emails: After configuring Outlook to use Cached Exchange Mode, Outlook will begin downloading your emails automatically. You can ensure that all emails are downloaded by going to the
Send/Receivetab and clicking Send/Receive All Folders. - Export Emails to PST: If you want to download and back up your emails:
- Go to
File>Open & Export>Import/Export. - Select Export to a file and choose Microsoft Outlook Data File (.pst).
- Follow the prompts to select the mailbox and download your emails to a PST file.
- Go to
Pro Tip: For a more efficient backup strategy, automate regular exports to PST files, ensuring that all your Exchange emails are safely stored.
Method 3: Using PowerShell Commands
For system administrators or those familiar with the technical side of Exchange, PowerShell can provide more control over email downloads. PowerShell commands allow users to export and download emails directly from Exchange Server.
Steps to Download Emails Using PowerShell:
- Open PowerShell: On your server or client machine, open PowerShell.
- Connect to Exchange Server: Use the following command to connect to your Exchange environment:
- Export Emails to PST: Use the New-MailboxExportRequest cmdlet to export mailboxes to a PST file:
This will create a PST file at the specified location with the exported emails.
- Monitor the Export Process: You can monitor the status of the export request with the following command:
PowerShell offers greater flexibility for bulk downloads, making it an ideal option for administrators handling multiple mailboxes.
Method 4: Using Web Access
If you don’t have access to Outlook or PowerShell, you can use the Outlook Web Access (OWA) feature. OWA allows users to access and download emails directly from the web interface.
Steps to Download Emails from Exchange Using OWA:
- Log into OWA: Open your web browser and navigate to your Exchange Server’s webmail login page (e.g.,
https://outlook.office365.com). - Select Emails: Browse your mailbox and select the emails you want to download.
- Download as EML or MSG: While OWA does not natively allow bulk email downloads, you can save individual emails as
.emlor.msgfiles by opening the email and using the “Save As” option. - Third-Party Tools: To download large quantities of emails from OWA, you may need third-party tools that integrate with Exchange Web Access for efficient batch downloads.
How to Download Emails from Exchange Server to PST File
Downloading emails from Exchange to a PST file is a common task, especially for backup or migration purposes. Here’s how you can do it using Outlook:
- Open Outlook and connect it to your Exchange account.
- Go to File > Open & Export > Import/Export.
- Choose Export to a File and select Microsoft Outlook Data File (.pst).
- Select Folders to Export: You can choose the entire mailbox or specific folders, such as Inbox or Sent Items.
- Save the PST File: Choose a destination on your local machine to store the PST file.
This method is straightforward and effective for personal users or businesses looking to back up their Exchange emails.
Exporting Emails from Exchange to a Different Format
In addition to PST files, Exchange Server allows users to export emails to various formats, such as EML or MSG. Depending on your needs, you might want to download emails for integration with other systems, and a different format may be required.
EML and MSG Formats:
- EML Files: Commonly used for saving emails to disk, EML files are compatible with most email clients, including Thunderbird and Outlook.
- MSG Files: MSG files are specific to Outlook and preserve the email’s formatting and attachments.
You can use tools like Outlook or third-party utilities to export emails to these formats for specific use cases.
Common Issues When Downloading Emails from Exchange Server
Downloading emails from the Exchange Server can occasionally run into issues. Some of the common problems include:
- Slow Download Speed: If your mailbox is large, the download process may be slow. Try using Cached Exchange Mode or exporting smaller folders at a time.
- Permissions Issues: Ensure that you have the correct permissions to export mailboxes, especially when using PowerShell commands.
- Corrupted PST Files: If the PST file becomes corrupted, you may experience issues when opening or restoring your emails. Use the Inbox Repair Tool (scanpst.exe) to fix PST file corruption.
Best Practices for Managing Exchange Emails
To ensure smooth management of emails on Exchange Server, consider the following best practices:
- Regular Backups: Regularly back up your emails using Outlook or PowerShell to avoid data loss.
- Archiving Policies: Implement archiving policies to automatically store older emails, reducing the load on your primary mailbox.
- Use Journaling: The Exchange Server’s journaling feature can automatically capture all emails for compliance purposes.
Conclusion
Downloading emails from Exchange Server is an important process for both users and administrators. Whether you’re using Outlook, PowerShell, or Web Access, you have several options to choose from. By understanding the methods and tools available for downloading emails, you can ensure that your important communications are securely backed up and easily accessible. Follow best practices to manage your Exchange emails effectively and mitigate issues such as storage limitations or data loss.
To stay up to date with the latest developments in Exchange Server and email management, consider bookmarking this page or subscribing to our newsletter.